In Schulen wandern die Schüler zum Schuljahreswechsel in ihre neuen Klassen. Dieses Beispiel zeigt, wie Sie das Versetzen möglichst einfach durchführen können.
|
Der gezeigte Ablauf basiert darauf, dass vorher das Beispiel - Benutzerliste einlesen und/oder das Beispiel - Benutzer mit Kursgruppen mit den dort angegebenen Benutzerlisten für die Beispiele ausgeführt wurden. Ist das nicht der Fall, führen Sie bitte zunächst diese Beispiele aus bevor Sie fortfahren! |
Spätestens zum Schuljahresbeginn erhalten Sie über das führende Schulverwaltungsprogramm eine neue Benutzerliste, die alle Schüler, zugeordnet in ihre neuen Klassen, enthält. Diese Schüler müssen nun, mit den im AD vorhandenen Schülern, abgeglichen werden.
In diesem Beispiel werden Schüler aus Klasse 8 in Klasse 9 versetzt. 2 der Schüler, die bisher in Klasse 8 waren, sind am Ende des Beispiels ausgeschieden.
|
Löschen |
Bevor die Schüler in ihre neuen Klassen versetzt werden, Löschen Sie alle Schüler. Da das Löschen zweistufig abläuft, werden die Schüler damit in den Ordner Ausgeschieden (OU _Removed) verschoben. Sie behalten dabei alle Daten und Eigenschaften, sind danach aber keiner Klasse mehr zugeordnet und werden automatisch deaktiviert. Da beim Löschen alle Schüler entfernt werden, gibt es keine Klassen und Klassengruppen mehr.
Wählen Sie dazu im Hauptfenster den Ordner Komplette Liste in der Ansicht AD-Struktur. Wechseln Sie dann in die Benutzeransicht und markieren Sie mit der Tastenkombination Strg+A alle Schüler. Drücken Sie nun die rechte Maustaste und wählen Sie im Popup-Menü Löschen.
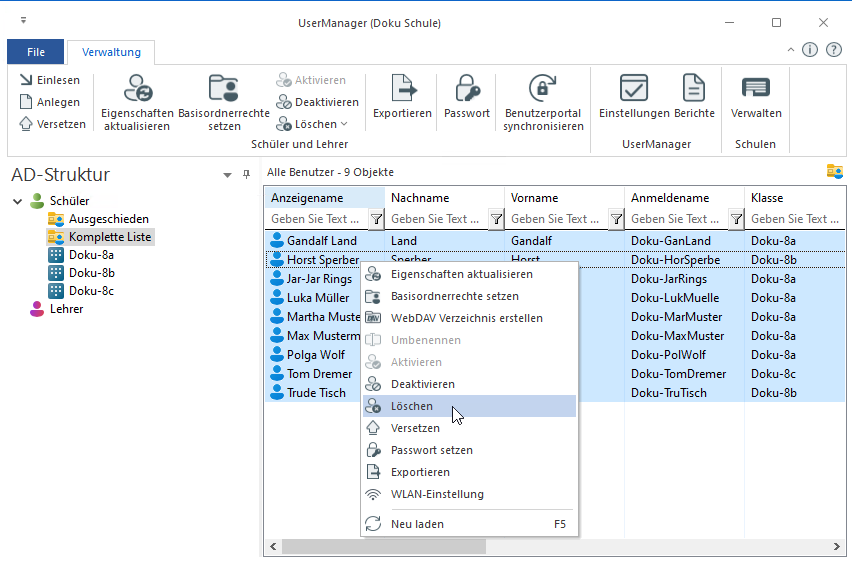
Die folgende Abfrage bestätigen Sie mit Ja. Nun werden die Benutzer in den Ordner Ausgeschieden (OU _Removed) verschoben. Schließen Sie das Ergebnis, wenn der Vorgang beendet ist.
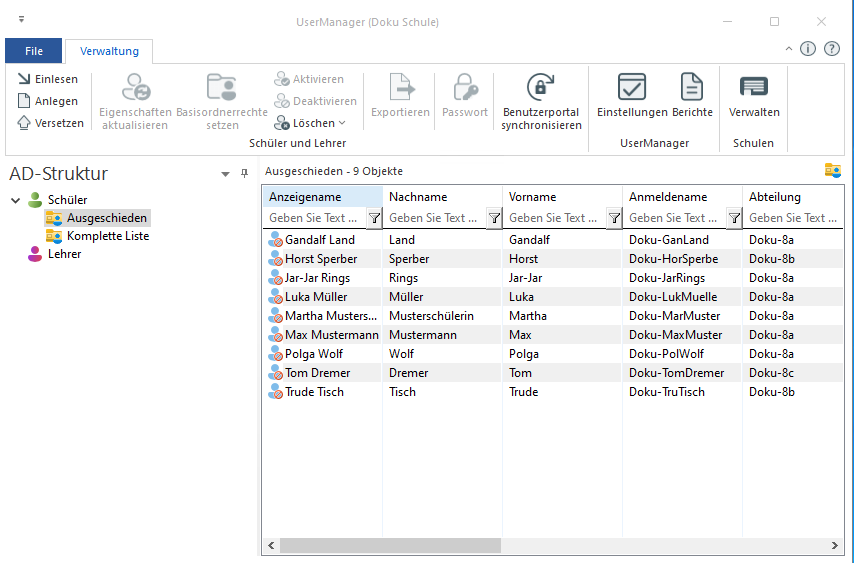
|
Benutzerliste auswählen |
Damit die Schüler ihren neuen Klassen für das nächste Schuljahr zugeordnet werden, müssen sie neu eingelesen werden. Sie starten die Funktion, indem Sie im Menüband die Schaltfläche Einlesen wählen, um die Importdaten festzulegen.
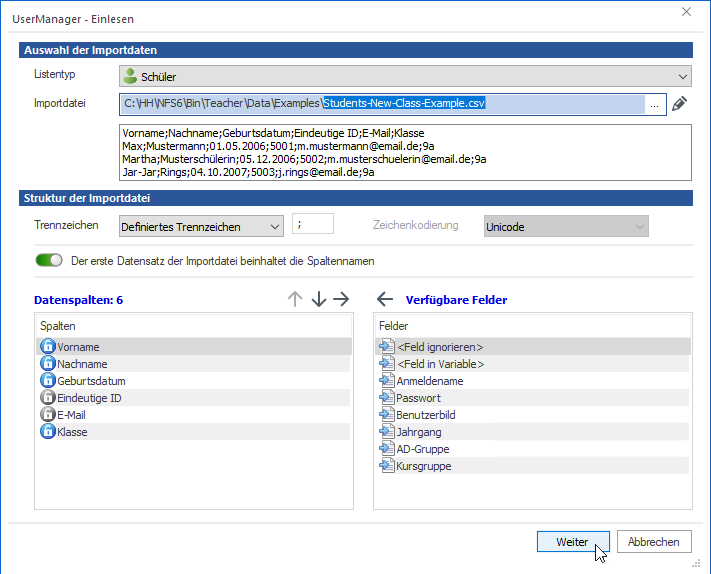
Achten Sie darauf, dass im Bereich Auswahl der Importdatei der Listentyp auf Schüler steht. Sollte dies nicht der Fall sein, ändern Sie die Auswahl entsprechend.
Nun wählen Sie die Importdatei über die Schaltfläche ![]() hinter dem Eingabefeld. Wählen Sie hier die Datei Students-New-Class-Example.csv aus dem Ordner %programfiles%\H+H Software GmbH\UserManager\Examples.
hinter dem Eingabefeld. Wählen Sie hier die Datei Students-New-Class-Example.csv aus dem Ordner %programfiles%\H+H Software GmbH\UserManager\Examples.
|
und konfigurieren |
Als Trennzeichen dient hier das Semikolon. Da die Datei eine Spaltenüberschrift hat, muss der Schalter Der erste Datensatz der Importdatei beinhaltet die Spaltenüberschrift aktiviert werden. Bringen Sie dann die Datenspalten in die entsprechende Reihenfolge (s. Bild unter Schritt 1):
1.Vorname
2.Nachname
3.Geburtsdatum
4.Eindeutige-ID
5.E-Mail
6.Klasse
Nutzen Sie dazu die Vorschau unter der angegebenen Importdatei, um die Reihenfolge zu vergleichen. Ist alles konfiguriert, können Sie über Weiter die Importdaten prüfen.
|
Daten prüfen |
Nun werden die Daten der gewählten Benutzerliste eingelesen und die generierten Einträge hinzugefügt.
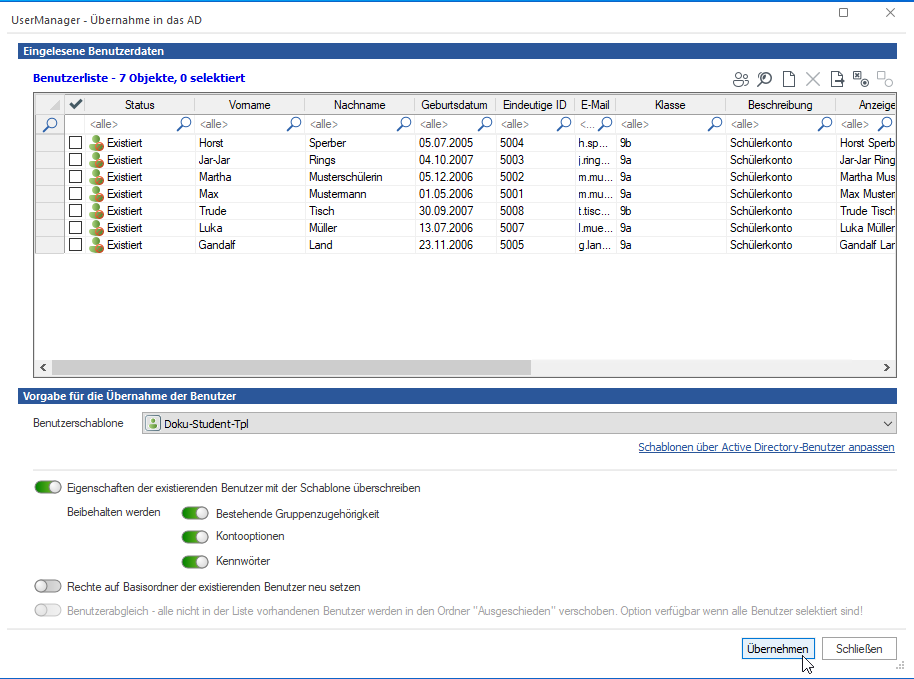
Eingelesene Benutzerdaten zeigt eine Liste der zusammengeführten Daten. Diese wurde bereits gemäß den Einstellungen angepasst und erweitert. In der Spalte Status sehen Sie, dass es sich bei den Beispielbenutzern ausschließlich um existierende Benutzer handelt.
Als Benutzerschablone für Schüler wird der Vorlagenbenutzer Doku-Student-Tpl ausgewählt. Alle anderen Einstellungen können Sie ohne Änderung belassen wie sie sind.
Gibt es keine Probleme, wählen Sie Übernehmen um die Importdaten zu übernehmen.
|
Übernahme der Benutzer ins AD |
Sollten Sie an dieser Stelle noch keine Benutzer markiert - Haken in der Box vor dem Benutzer - haben, fragt der UserManager ob alle Benutzer übernommen werden sollen. Wählen Sie hier ggf. Ja. Nun kommt die abschließende Abfrage nach der Übernahme ins AD.
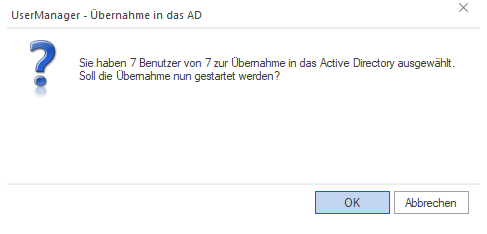
Bestätigen Sie diese mit OK. Nun beginnt der UserManager damit, die neuen Benutzer im AD zu aktualisieren.
|
Das Ergebnis |
Während des Vorgangs sehen Sie das Ergebnisfenster, in dem der Fortschritt per Fortschrittsanzeige angezeigt wird.
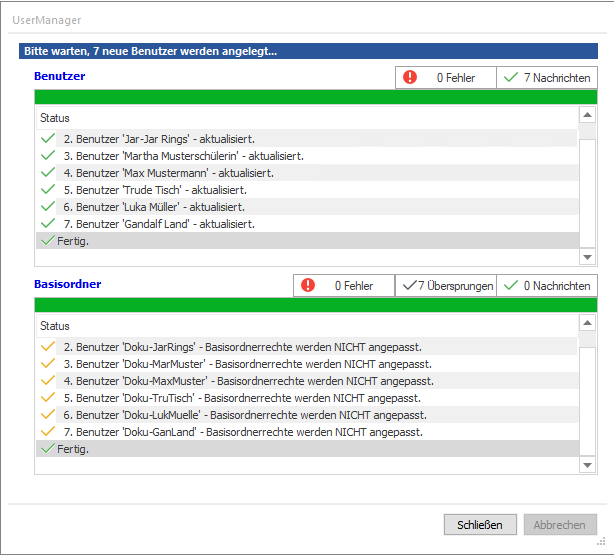
Da hier nur wenige Benutzer angelegt werden, ist der Vorgang schnell abgeschlossen. Wählen Sie Schließen um das Ergebnis zu verlassen. Abschließend überprüfen Sie nun die Einträge. Alle Schüler der Benutzerliste wurden in ihre neuen Klassen versetzt.
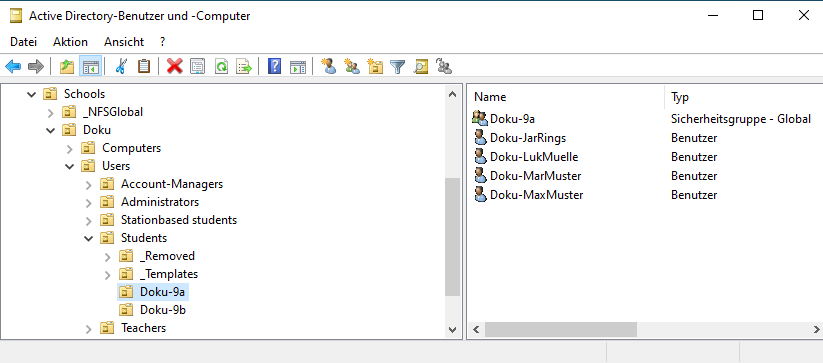
Alle Schüler der Klasse 8 wurden in Klasse 9 versetzt. Dabei wurden auch die Gruppen der Klassen - hier Doku-9a - automatisch neu erstellt.
|
Das neue Schuljahr kann beginnen |
Damit sind die Schüler in den Klassen für das neue Schuljahr organisiert. Bleibt nur noch das Aufräumen. Im Ordner Ausgeschieden finden Sie die Schüler, die keiner Klasse mehr zugeordnet wurden.
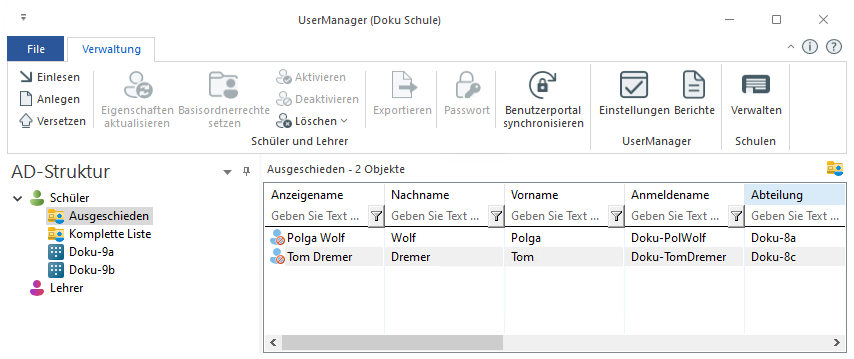
Heben Sie die ausgeschiedenen Schüler eine angemessene Zeit auf, da es hier durchaus auch zu Fehlern kommen kann und Sie diese Schüler bei Bedarf dann wieder aktivieren und in eine Klasse versetzen können.
|
Das hier beschriebene Beispiel zeigt lediglich exemplarisch wie sich das Versetzen aller Schüler einer Schule beim Schuljahreswechsel umsetzen lässt. In der Realität steckt der Teufel im Detail, allerdings sorgt der UserManager auch bei vielen Benutzern dafür, dass es sich um einen sehr kleinen Teufel handelt. |