Damit sich die Tablets an NetMan for Schools anmelden und remote auf den Sitzungshost zugreifen können, muss auf den Tablets entweder der NetMan Client oder, im Fall von Android oder iOS, der RD-Client eines Drittanbieters installiert werden. Im folgenden Beispiel wird die App Microsoft-Remotedesktop (Microsoft Remote Desktop for iOS) von Microsoft verwendet. Als Gerät kommt ein iPad von 2018 zum Einsatz.
|
Remotedesktop-Client installieren |
Öffnen Sie den App-Store und installieren Sie die RD-Client-App, im Beispiel Microsoft-Remotedesktop.
|
RD-App öffnen |
Über den Home-Bildschirm starten Sie die App.

|
Neue Verbindung hinzufügen |
In der App berühren Sie oben rechts das Plus-Symbol (+), um eine neue Verbindung hinzuzufügen.
|
Desktop wählen |
Im Dialog Add New wählen Sie Desktop.
|
NetMan Server eintragen |
Im Dialog Desktop tragen Sie unter PC-Namen den FQDN oder die IP-Adresse des NetMan for Schools Servers ein.
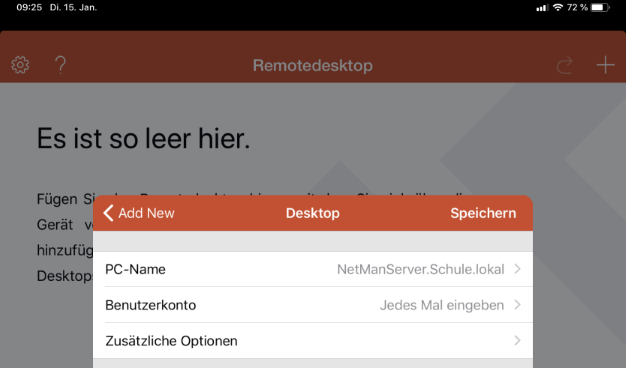
|
Speichern der eigegebenen Daten |
Berühren Sie rechts oben Speichern. Die Remotedesktop-Verbindung wird in die Liste der verfügbaren Verbindungen eingetragen.
|
Mit NetMan Server verbinden |
Um sich mit dem NetMan for Schools Server zu verbinden, berühren Sie die eingetragene Verbindung.
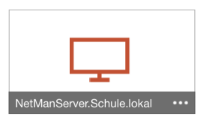
|
Zugangsdaten eingeben |
Im Dialog Anmeldeinfos geben Sie Ihre NetMan Zugangsdaten ein und berühren rechts oben Fertig. Die Verbindung mit dem NetMan for Schools Server wird aufgebaut. Klassenräume für mobile Stationen enthalten Arbeitsplätze statt Arbeitsplatzrechner. Ansonsten werden diese Klassenräume behandelt wie alle anderen Klassenräume. Bei der Anmeldung werden auf der Windows-Arbeitsfläche zwei Verknüpfungen gezeigt.
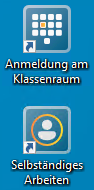
Selbstständiges Arbeiten ermöglicht das freie Arbeiten ohne Klassenraumumgebung. Anmeldung am Klassenraum ermöglicht die Anmeldung an einem Klassenraum. Bei Anmeldung an einem Klassenraum für mobile Stationen sind für Lehrer im Anmeldedialog Lehrerarbeitsplätze, für Schüler nur die Schülerarbeitsplätze verfügbar.