Im Folgenden wollen wir Ihnen am Beispiel SchildNRW zeigen, wie Sie Benutzerlisten aus Ihrem Schulverwaltungsprogramm exportieren und anschließend in den UserManager einlesen.
Exkurs: Benutzerdaten aus SchildNRW exportieren
Melden Sie sich im Schulverwaltungsnetz als Administrator an SchildNRW an.
Öffnen Sie im Menü Datenaustausch / Export in Text-/Excel-Dateien / Exportieren.

Das Fenster Datenexport öffnet sich.
|
Aus Gründen des Datenschutzes sollte Ihre Exportliste aus dem Schulverwaltungsprogramm nur die Daten enthalten, die Sie im UserManager und ggf. für den Unterricht mit NetMan for Schools benötigen. Hier gilt der Grundsatz der Datensparsamkeit! |
|
Definieren Sie eine einheitliche Schnittstelle, indem Sie eine Exportvorlage erstellen. Diese Vorlage kann jederzeit von verschiedenen Personen verwendet werden. |
Vorlage definieren: Schülerliste
|
Um eine Schülerliste zu definieren, löschen Sie alle Klassenfilter (die Felder Jahrgang, Klasse und Kurs müssen leer sein). Setzen Sie den Haken bei aktiv, um nur die aktuellen Schüler und Schülerinnen zu exportieren. |
Wählen Sie als Datenart: Schüler.
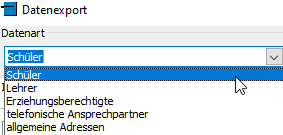
Individualdatenauswahl:
•Nachname
•Vorname
•Geburtstdatum
•Klasse
•eindeutige Nummer (GUID)
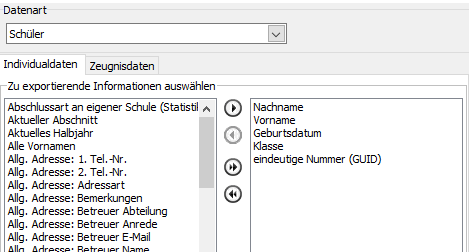
Sie können auch zusätzlich Kurse exportieren. Wählen Sie dazu den Reiter Zeugnisdaten. Hier wählen Sie das Feld Kurs für den Export aus.
|
Stellen Sie sicher, dass Sie keine Noten oder Felder wie Sozialverhalten aus dem Schulverwaltungsprogramm exportieren! |
Exportoptionen:
•Feld-Trennzeichen ;
•Begrenzer für Textfelder löschen
•Datei im Unicode-Format erzeugen
•Pfad für Ausgabedatei anlegen
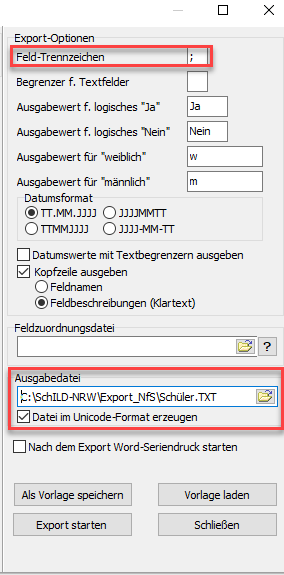
Wählen Sie Als Vorlage speichern. Der Dialog Vorlage f.Text-Export speichern öffnet sich. Fügen Sie mit + eine neue Vorlage hinzu und vergeben Sie einen eindeutigen Namen für diese Vorlage.
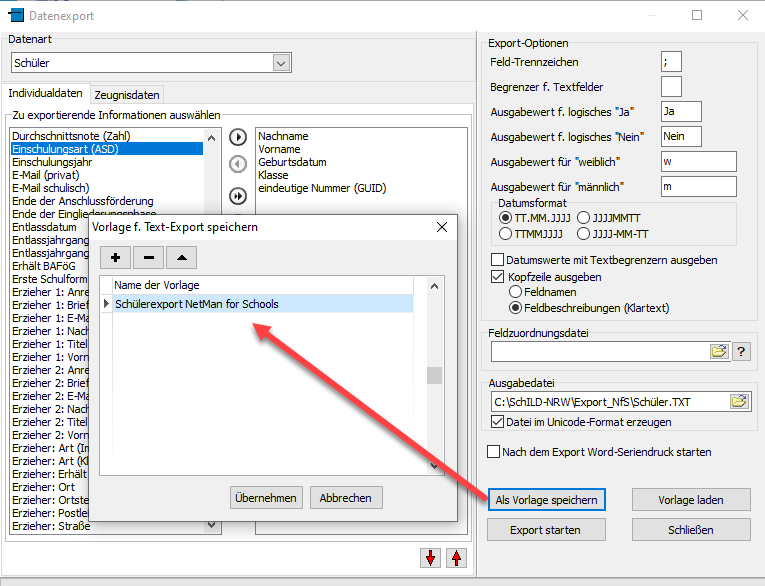
Mit Übernehmen speichern Sie Ihre Vorlage ab. Anschließend wählen Sie Export starten, um die Benutzerliste zu erzeugen.
Vorlage definieren: Lehrerliste
Analog dazu definieren Sie Ihre Vorlage für die Lehrerliste:
Datenart: Lehrer
Individualdaten auswählen:
•Vorname
•Nachname
•Kürzel
•eindeutige Nummer (GUID)
•sichtbar?
Exportoptionen:
•Exporttrennzeichen setzen ;
•Begrenzer für Textfelder löschen
•Export starten
Speichern Sie auch diese Vorlage ab. Exportieren Sie anschließend Ihre Lehrerliste.
Aufbereitung der Lehrerliste
Die Lehrerliste enthält nun alle aktiven und nicht mehr aktiven Lehrkräfte der Schule. Um nur die aktuell aktiven Lehrkräfte in den UserManager einzulesen, müssen Sie die Lehrerliste bereinigen. In der Spalte sichtbar? sind nicht mehr aktive Lehrkräfte mit - gekennzeichnet. Löschen Sie diese Lehrkräfte aus der Liste.
Vorbereitete Benutzerdaten einlesen
Wechseln Sie ins pädagigische Netzwerk und kopieren Sie die Benutzerlisten ins pädagogische Netzwerk.
Öffnen Sie den UserManager als Administrator.
Wählen Sie Einlesen.
Wählen Sie den Listentyp (im Beispiel importieren wir eine Schülerliste) und die Importdatei.
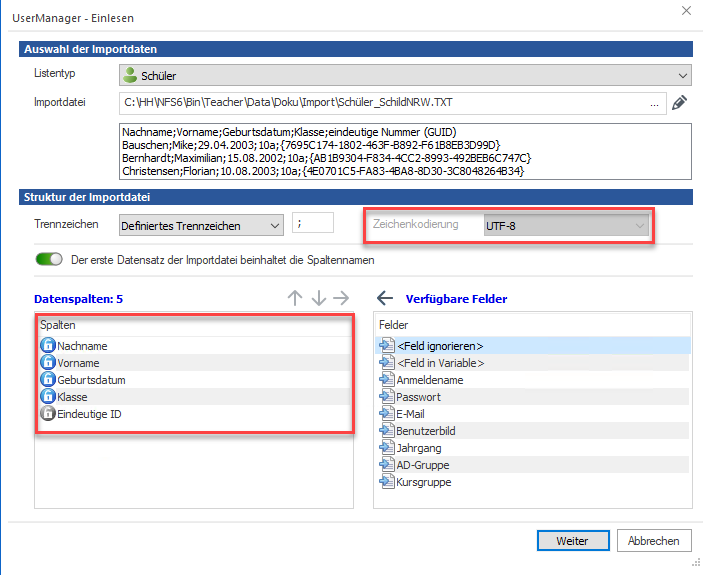
Unter Struktur der Importdatei setzen Sie das definierte Trennzeichen. Die Zeichenkodierung wurde als UTF-8 erkannt. Die Datenspalten wählen Sie analog zum SchildNRW-Export.
|
Bei der Lehrerliste setzen Sie für die Spalte sichtbar? Feld ignorieren, um die Spalte beim Einlesen zu übergehen. |
Mit Weiter starten Sie den Importvorgang. Bereinigen Sie ggf. auftretende Dubletten.
Schild Beispieldaten - Dublettenvermeidung
Importierten wir alle 914 Beispielschüler*innen aus SchildNRW, erhalten wir mit einem Anmeldenamen aus Schulkürzel,4 Zeichen des Nachnamens und 3 Zeichen des Vornamens 8 Dubletten. Es ist meist nicht förderlich, die Zeichenketten zu vergrößern (wegen der Redundanz).
Es gibt zwei Optionen, die sich anbieten:
•Wir ändern die Regeln für generierte Einträge z.B. durch Anhängen des Geburtstages an den Anmeldenamen (z.B. „07“, wenn jemand am 7. eines Monats Geburtstag hat).
•Wir bearbeiten die Dubletten manuell nach.
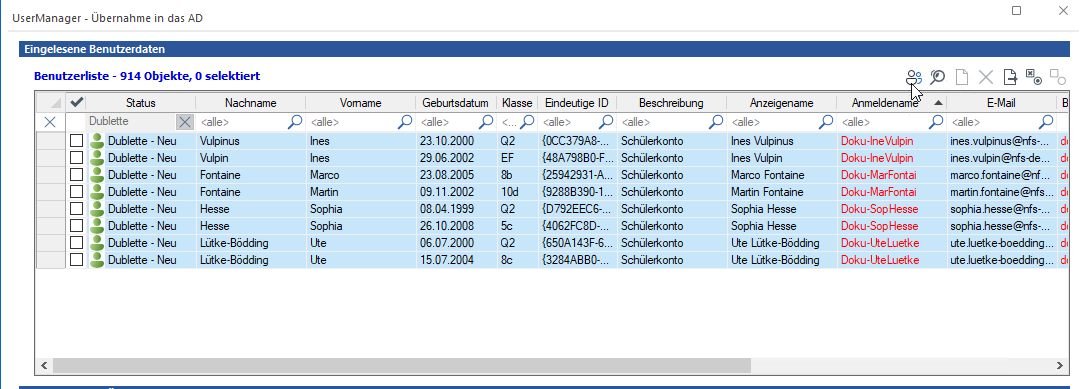
Wie es im Einzelfall zu Dubletten kommen kann und wie Sie diese auflösen finden Sie im Kapitel Dubletten.