Zum Schreiben von Klassenarbeiten bietet NetMan for Schools den Klassenarbeitsmodus. Im Klassenarbeitsmodus herrscht ein erhöhter Sicherheitsstandard, die Schüler*innen haben keinen Zugriff auf ihre gespeicherten Dateien. Es gelten die Einstellungen der Klassenraumsteuerung. Du kannst den Internetzugriff verbieten, einschränken oder frei gegeben, je nach Anforderung der Prüfung. Bei Bedarf kannst du auch einen eigenen Internetfilter für deine Prüfungsaufgabe erstellen.
|
Du kannst verschiedene Einstellungen für unterschiedliche Prüfungsszenarien in der Klassenraumsteuerung abspeichern. Beispiel: mit/ohne Internet bzw. mit/ohne Zugrif auf USB-Laufwerke. |
|
Der Klassenarbeitsmodus wird mit per WLAN angebundenen Endgeräten nicht unterstützt! Nur kabelgebunden kann eine konstante Verbindung an das Netzwerk (LAN) sichergestellt werden. |
|
Sollen die Schüler*innen unterschiedliche Aufgaben bearbeiten, lege Gruppen in der Klassenraumsteuerung an und starte den Klassenarbeitsmodus für jede Gruppe getrennt. |
|
Soll die gleiche Prüfung in mehreren Räumen geschrieben werden, öffnest du in der Klassenraumsteuerung mehrere Klassenräume. Starte den Klassenarbeitsmodus in jedem der Räume. Wähle das gleiche Verzeichnis mit der Aufgabenstellung für alle Prüfungsräume aus. |
Der Ablauf einer digitalen Prüfung mit der Klassenraumsteuerung ist wie folgt:
|
Klassenarbeitsmodus aktivieren |
Aktiviere den Klassenarbeitsmodus in der Klassenraumsteuerung. Der nun startende Assistent führt Dich durch alle weiteren notwendigen Schritte.
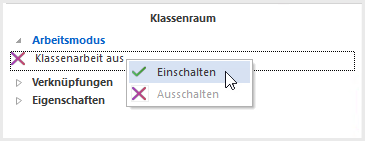
|
Auswahl der Aufgabe |
Wähle zunächst das Verzeichnis aus, in dem die zu schreibende Prüfung abgelegt ist. Du kannst sowohl auf Dateien aus dem globalen Lehrerlaufwerk, als auch aus Deinem persönlichen Aufgabenverzeichnis zurückgreifen.
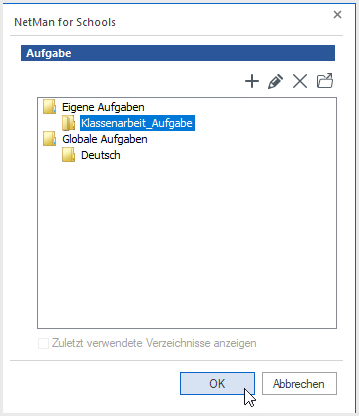
|
Einstellungen für die Klassenarbeit |
Nach der Bearbeitung werden die abgegebenen Dateien auf Deinem persönlichen Laufwerk U: im Verzeichnis für Klassenarbeiten gespeichert. Zu diesem Zweck wird automatisch ein Unterverzeichnis generiert, dessen Namen Du hier noch ändern kannst.
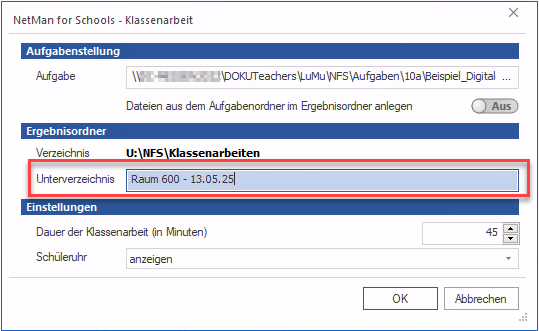
Als nächstes legst Du die Bearbeitungsdauer fest und entscheidest, ob und wie den Schülerinnen und Schülern eine Uhr angezeigt wird.
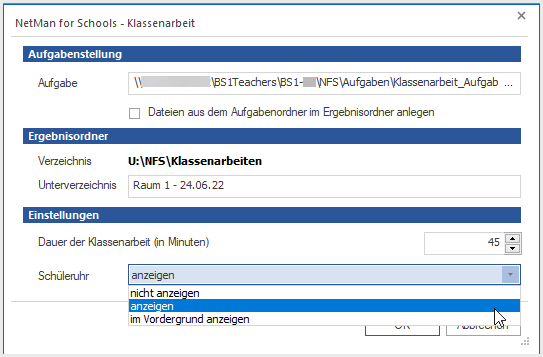
|
Bedenke beim Festlegen der Bearbeitungsdauer, dass die Anmeldung und das Öffnen der entsprechenden Datei für die Klassenarbeit innerhalb der Bearbeitungszeit erfolgen und einen kleinen Moment dauern. Als Rüstzeit empfehlen wir 5 Minuten einzuplanen. |
Möchtest Du Deinen Schülern und Schülerinnen eine Kopie der Aufgabenstellung zum Bearbeiten im Ordner Dokumente zur Verfügung stellen, aktiviere Dateien aus dem Aufgabenordner im Ergebnisordner anlegen.
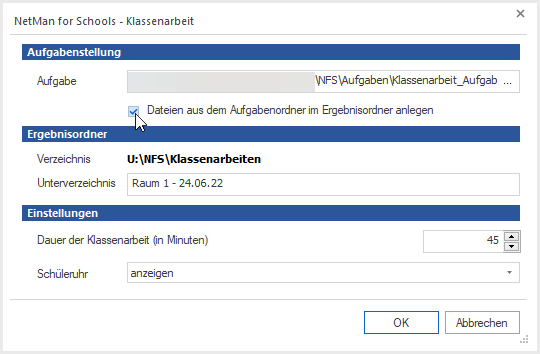
|
Stellst Du Deinen Schülerinnen und Schülern eine Kopie der Aufgabenstellung zum Bearbeiten zur Verfügung, können sie direkt in der Datei im Ordner Dokumente arbeiten. |
|
Start der Klassenarbeit |
Um die Klassenarbeit zu beginnen, klicke auf Anwenden in der Klassenraumsteuerung.
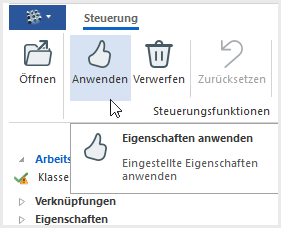
Sind zu Beginn der Klassenarbeit noch Schüler*innen an den Arbeitsstationen angemeldet, werden sie automatisch abgemeldet und müssen sich mit allen anderen, die die Klassenarbeit schreiben, erneut anmelden.
Bei der Neuanmeldung an den Arbeitsstationen ist der Klassenarbeitsmodus aktiviert und die Schüler*innen können mit der Bearbeitung beginnen.
|
Damit alle Schülerinnen und Schüler wirklich gleichzeitig starten können, ist es sinnvoll zu Beginn der Arbeit den Bildschirm der Schülerinnen und Schüler schwarz zu stellen. Während sich die Schüler*innen neu anmelden, erklärst du alles was die Schüler*innen zur Bearbeitung der Prüfung wissen müssen. Dann gibst du den Bildschirm für die Klasse frei. |
|
Über den Pfeil neben der Zeitanzeige kannst Du die Bearbeitungszeit während der laufenden Prüfung anpassen.
 |
Die Schülerinnen und Schüler finden nun die Klassenarbeit auf ihrem persönlichen Laufwerk U: unter Aufgaben.
Hier können sie während der gesamten Bearbeitungsdauer auf die ursprüngliche Datei zugreifen. Der Zugriff auf die persönliche Dateien ist hingegen während der Klassenarbeit gesperrt. Der Ordner Dokumente wird als leere Verzeichnisstruktur angezeigt.
|
Achte darauf, dass alle Schüler*innen die Ergebnisse ihrer Klassenarbeit in den Ordner Dokumente speichern! Erkläre ihnen, dass sie nach jeder Teilaufgabe zwischenspeichern sollen, damit zum Ende der Prüfung auf jeden Fall ein gespeicherter Stand vorhanden ist. |
|
Du kannst schon während der Prüfung im Laufwerk U: im Verzeichnis für Klassenarbeiten nachsehen, wer abgespeichert hat. So kannst du gezielt Schüler*innen die noch nicht gespeichert haben, darauf hinweisen. |
|
Beenden der Klassenarbeit |
|
Standardmäßig wird Dir und Deinen Schülern und Schülerinnen zwei Minuten vor dem Ende der Klassenarbeit eine Meldung angezeigt, dass die Klassenarbeit in zwei Minuten endet. |
Nach der Bearbeitung speichern alle Schüler*innen ihre Ergebnisse unter Dokumente ab. Die Klassenarbeit endet automatisch nach Ablauf der Zeit. Du kannst die Klassenarbeit aber auch manuell früher beenden.
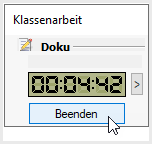
Damit keine Ergebnisse verloren gehen, sollten alle ihre Ergebnisse bis zu diesem Zeitpunkt gespeichert haben. Mit dem Ende der Klassenarbeit werden alle Schüler*innen von den Arbeitsstationen abgemeldet.
|
Klassenarbeit archivieren (optional) |
Mit der Archivierungsfunktion kannst Du die Ergebnisse zusätzlich sichern. Eine Kopie aller Ergebnisse wird abgespeichert, auf welche die Systemadministration notfalls zurückgreifen kann.
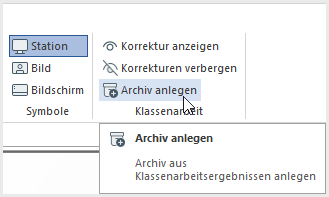
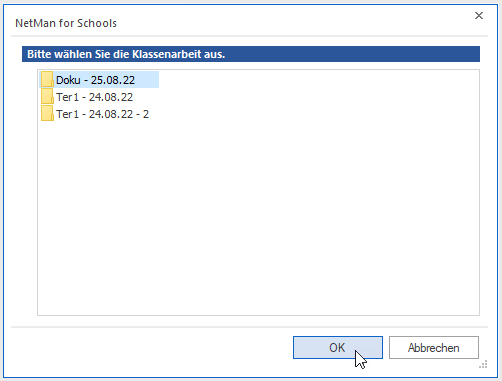
|
Korrektur |
Die Ergebnisse der Klassenarbeit kannst Du nun für diejenigen, die teilgenommen haben unter deren festgelegten Anmeldenamen auf Deinem persönlichen Laufwerk U: unter Klassenarbeiten einsehen.
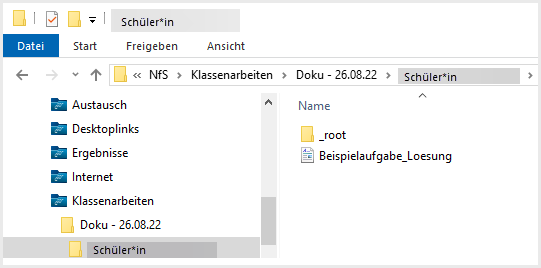
|
Rückgabe der Ergebnisse |
Nachdem Du die Klassenarbeiten korrigiert hast, ermöglicht Dir die Klassenraumsteuerung die automatische Rückgabe der Ergebnisse. Dafür legst Du die schülerspezifische Korrektur wieder im zugehörigen Verzeichnis der Klassenarbeit ab.
Klicke während des nächsten Unterrichts auf Korrektur anzeigen und wähle die entsprechende Klassenarbeit aus.
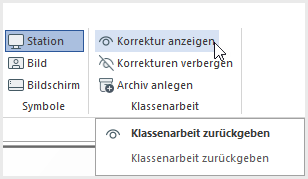
Alle Teilnehmerinnen und Teilnehmer der Klassenarbeit, die sich nun wieder im digitalen Klassenraum an einer Arbeitsstation angemeldet haben, können auf die Ergebnisse zugreifen. Sie haben die Möglichkeit, diese einzusehen und sich bei Bedarf eine Kopie für die eigene Ablage zu erstellen. Mit der Funktion Korrekturen verbergen kannst Du den Schülerinnen und Schülern den Zugriff auf die Ergebnisse wieder verwehren.
|
Dies ist der von der Klassenraumsteuerung vordefinierte Weg, eine Klassenarbeit zu schreiben. Natürlich kannst Du auch einen eigenen Weg gehen und nur einzelne der gezeigten Funktionen für Deine Klassenarbeit nutzen. |