In der Klassenraumsteuerung findest Du links im Bereich Einstellungen die Verknüpfung Internetfilter.
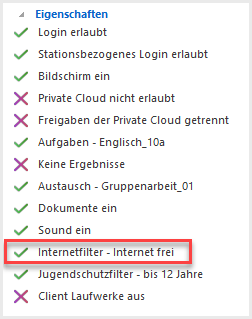
Hier kannst Du unter den vorhandenen Internetfiltern wählen.
Sind in den Klassenraumeigenschaften der Internet- sowie der Jugendschutzfilter deaktiviert, ist an den Arbeitsstationen der uneingeschränkte Zugriff auf das Internet gegeben. Übergeordnete Filter, die Eure Schuladministration eingestellt hat, gelten aber weiterhin.
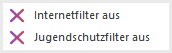
Indem Du Internet- oder Jugendschutzfilter aktivierst, kannst Du den Zugriff reglementieren. Internetfilter stehen auf zwei unterschiedlichen Ebenen zur Verfügung.
•Globale Internetfilter werden von der Administration erstellt und stehen dem gesamten Lehrpersonal zur Verfügung.
•Persönliche Filter werden von jeder Lehrkraft selbst erstellt und genutzt.
|
Die globalen Internetfilter Internet frei und Internet eingeschränkt können weder verändert noch gelöscht werden! |
|
Hat sich ein von Dir erstellter Internetfilter bewährt, kannst Du ihn in den Bereich Globale Internetfilter verschieben. Voraussetzung dafür ist, dass Dir von Eurer Administration die Rechte dafür eingeräumt werden. |
Wenn Du einen passenden Filter gefunden hast und aktivierst, wird dieser anschließend auf die Arbeitsstationen übertragen. Wird nun ein Browser gestartet, öffnet sich zunächst die im Filter hinterlegte Startseite. Wird nun versucht auf eine verbotene Webseite zuzugreifen, unterbricht die Klassenraumsteuerung den Zugriff und zeigt im Browser einen entsprechenden Hinweis an.
|
Wenn Du die beiden vom System bereitgestellten Filter Internet eingeschränkt und Internet frei verwendest, müssen die Browser der Schülerrechner nicht geschlossen werden, um sie zu aktivieren. |
|
Verwendest Du andere Filter oder änderst den Jugendschutzfilter oder die SafeSearch-Option, greift die veränderte Internetfiltereinstellung nicht auf aktive Anwendungen durch. Haben die Schüler*innen bereits mit dem Browser oder einer anderen Anwendung Zugriff auf das Internet (z.B. Microsoft Office), so bleiben für diese Anwendungen die vorherigen Internetfiltereinstellung bestehen. Achte darauf, dass Deine Schüler*innen den Browser oder entsprechende Anwendungen mit Zugriff auf das Internet erst starten, wenn die richtigen Internetfiltereinstellungen aktiviert sind! |
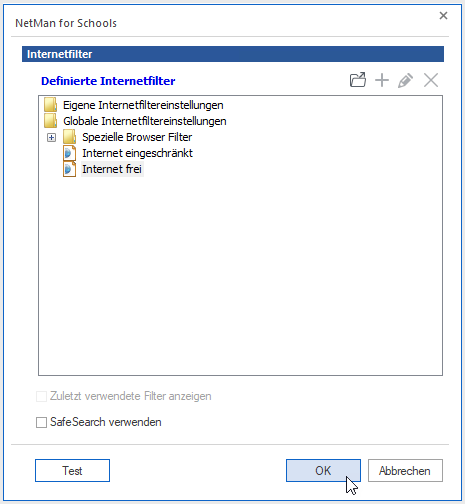
Bieten Dir die durch Deine*n Administrator*in festgelegte Filter nicht die richtige Auswahl für Deinen Unterricht, hast Du die Möglichkeit selbst Filter zu erstellen. Du legst dafür sogenannte Positivlisten an, über die gezielt einige wenige Webadressen verfügbar gemacht werden. Wie Du dabei vorgehst, zeigen wir Dir an folgendem Beispiel:
|
Internetfilter ändern |
Klicke auf die Klassenraumeigenschaft Internetfilter und wähle Internetfilter ändern.
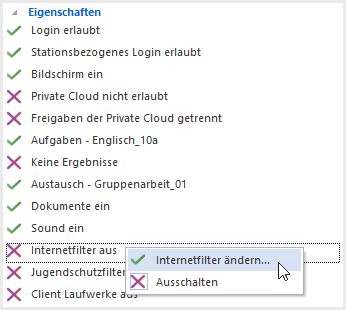
|
Auswahlfenster Internetfilter |
Das Auswahlfenster für Internetfilter öffnet sich.
Hier gibt es zwei Bereiche:
•Eigene Internetfiltereinstellungen
•Globale Internetfiltereinstellungen
|
Unter Globale Internetfiltereinstellungen findest Du drei Eintragungen: •Spezielle Browser Filter •Internet eingeschränkt •Internet frei
Internet eingeschränkt blockiert das Surfen, es kann aber in anderen Skripten teilweise erlaubt sein; daher die Formulierung Internet eingeschränkt. Beispiele für den eingeschränkten Zugriff auf das Internet sind Microsoft Office, Beolingus (Englisch-Deutsch) und Wikipedia. Internet frei erlaubt freies Surfen. Alle nach den Jugendschutzfilter-Einstellung zulässigen Websites werden angezeigt. Dies gilt für alle gestarteten Programme und nicht lediglich für die Browser. Speziele Browser Filter beinhaltet die speziell für Deine Schule erstellten Internetfilter. |
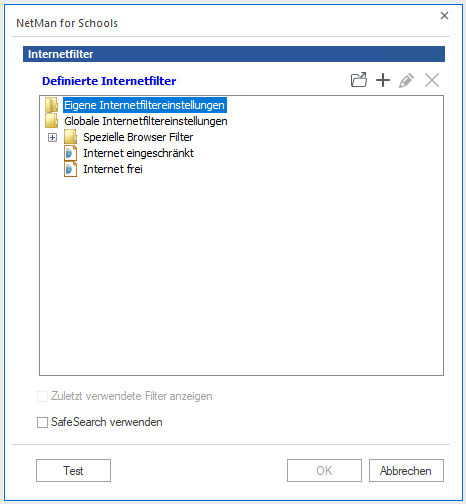
Ist hier bereits ein passender Internetfilter für Deinen Unterricht dabei, kannst Du ihn auswählen und mit OK bestätigen. Aktiviere die Auswahl, indem Du im Menüband Anwenden klickst.
Du hast mit SafeSearch verwenden die Möglichkeit, anstößige Inhalte aus den Suchergebnissen herauszufiltern.
Um einen neuen Internetfilter anzulegen, klickst Du auf Eigene Internetfiltereinstellungen und dann auf den Button Neu (grünes +).
|
Webseite auswählen |
In der sich nun öffnenden Maske gibst Du dem Filter einen Namen und legst unter URL die Adresse fest, auf die Deine Schüler*innen zugreifen dürfen.
|
Gib die Internet-Adresse immer mit www. ein, sonst ist die Funktion des Internetfilters nicht gewährleistet. |
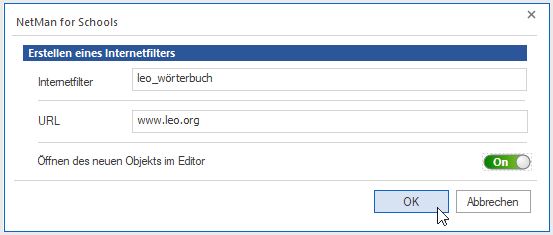
Alle anderen Webseiten sind verboten.
|
Internetfilter Editor |
Es kann nötig sein, noch weitere Internet-Adressen zu erlauben, um z.B: Unterseiten auswählen zu können.
Wähle beim Erstellen des Internetfilters Öffnen des neuen Objekts im Editor.
|
Möchtest Du zu einem späteren Zeitpunkt den Internetfilter bearbeiten, öffne die Liste definierter Internetfilter, wähle den zu bearbeitenden Filter aus und klicke auf den Bearbeiten Button. |
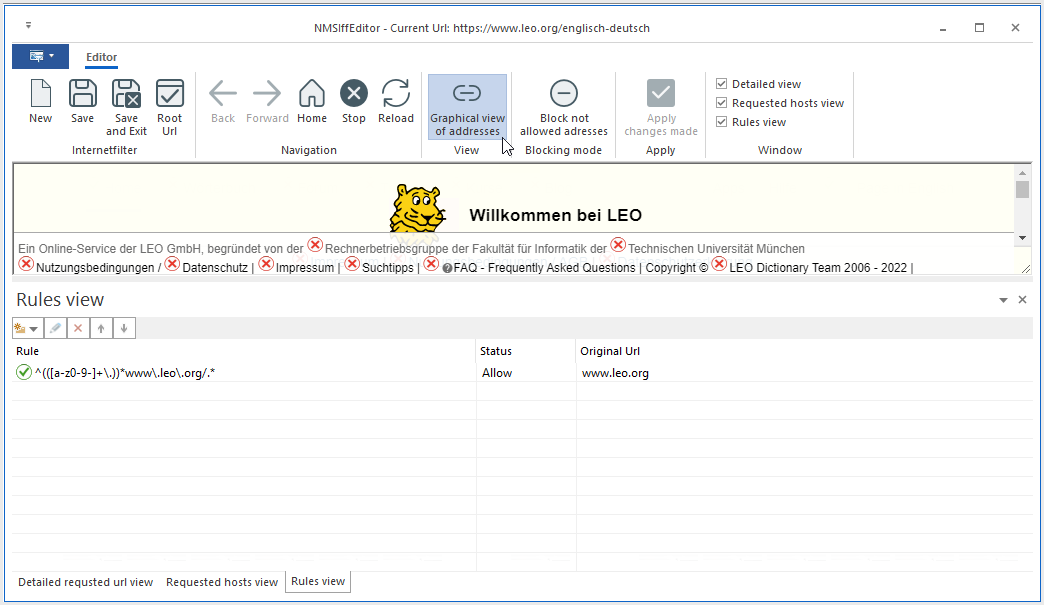
Der Editor zeigt Dir nun nicht nur, wie ein Browser, die zu bearbeitende Webseite, sondern visualisiert, ob ein Hyperlink auf dieser Webseite geöffnet werden darf oder nicht.
Ein grüner Haken stellt hierbei eine Freigabe – ein rotes Kreuz ein Verbot dar.
|
Zugriffsregeln definieren |
Klicke auf das jeweilige Symbol, um eine Zugriffsregel zu definieren.
Du kannst festlegen, auf welcher Ebene der Zugriff erlaubt ist. Dabei stehen Dir vier Kriterien zur Auswahl, die den Zugriff unterschiedlich präzise und umfänglich reglementieren.
Um eine geänderte Regel zu aktivieren klicke Apply bzw. Anwenden im Menüband.

Legst Du eine explizite URL fest, dann kann ausschließlich diese URL geöffnet werden. Z.B. www.Beispielwebseite.de/Inhaltsverzeichnis/ oder www.Beispielwebseite/Nutzerregeln.pdf.
Legst Du hingegen eine URL-Ebene fest, dann können alle URLs geöffnet werden, die der festgelegten URL bis zum Schrägstrich gleichen.
Mit der Regel www.Beispielwebseite.de/Inhaltsverzeichnis/* wird z.B. www.Beispielwebseite.de/Inhaltsverzeichnis/Seite1 geöffnet, nicht aber www.Beispielwebseite.de/Willkommenseite oder www.shop.Beispielwebseite.de/
Definierst Du den Zugriff auf Host-Ebene, dann können nur Webseiten geöffnet werden, die dieselbe Host-Bezeichnung haben.
Mit der Regel Beispielwebseite.de* kann man sich auf der Beispielwebseite.de bewegen, solange man auf der Host-Ebene bleibt, z.B. Beispielwebseite.de/Berufe/Info.pdf ist erlaubt.
Nicht mehr erlaubt sind z.B.:
•Spiele.Beispielwebseite.de
•Shop.Beispielwebseite.de
Erlaubst Du den Zugriff auf Domain-Ebene, dann sind alle URLs erlaubt, die auf dieselbe Domäne verweisen.
Mit der Regel *.Beispielwebseite.de* sieht man alle Unterseiten der Domäne Beispielwebseite.de, z.B. shop.Beispielwebseite.de/Artikelxy
Andere Webseiten, die nicht zur Domäne Beispielwebseite.de gehören sind gesperrt, z.B. wikipedia.org.
Um weitere Internet-Adressen zu erlauben oder zu verbieten, musst Du nicht zwangsläufig die dargestellten Hyperlinks nutzen.
Du kannst auch das Feld Rules View nutzen, um Regeln hinzuzufügen oder bestehende Regeln zu bearbeiten oder zu löschen.
|
Beachte, dass die Liste der Regeln von oben nach unten abgearbeitet wird. Ist eine Adresse beispielsweise auf Host-Ebene verboten, muss eine Ausnahme von dieser Regel immer vor der Host-Regel platziert sein. Ansonsten wird das Verbot auf Host-Ebene zuerst ausgeführt und alle Seiten sind verboten. |
Die im Internetfilter hinterlegten Einstellungen sind keine inhaltlichen Filter, sondern filtern die aufgerufenen URLs. Der NetMan for Schools Jugendschutzfilter ist hingegen ein Contentfilter im klassischen Sinne und wird von der Administration konfiguriert. Dem Jugendschutzfilter liegen Listen zugrunde, die definieren, für welche Altersgruppen die Inhalte einer Webseite geeignet sind. Über die Klassenraumeigenschaft Jugendschutzfilter änderst Du die Einstellungen des Jugendschutzfilters oder deaktivierst ihn.
|
Beachte, dass die Einstellungen des aktivierten Jugendschutzfilters immer gelten, egal wie Du den Internetfilter konfiguriert hast. |
Eine letzte Möglichkeit, den Internetzugriff der Arbeitsstationen zu beeinflussen, liegt im direkten Verbinden einer Webseite über das Kontextmenü. Mit dem direkten Verbinden einer Webseite ignorierst Du einmalig die geltenden Internetfilter. So kannst Du beispielsweise einzelnen Arbeitsstationen Ausnahmen gewähren, ohne jedes Mal die Filtereinstellungen ändern zu müssen.
|
Funktioniert eine Webseite nicht, die Du Deinen Schülerinnen und Schülern direkt auf den Arbeitsstationen öffnest, ist sie wahrscheinlich von Eurer Schuladministration global gesperrt. |