Um eine Aufgabe anzulegen, selektierst Du in der Navigationsleiste Aufgaben.
|
Aufgabe hinzufügen |
Wähle im Menü (3 Punkte) Aufgabe hinzufügen. Der Dialog Aufgabe Anlegen öffnet sich.
|
Aufgabe benennen |
Gib Deiner Aufgabe einen Titel (ohne Titel lässt sich keine Aufgabe anlegen).
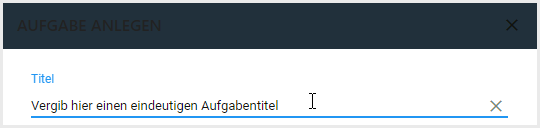
|
Dokumentenablage |
Stelle über das Dropdown-Menü Dokumentanablage ein, wie der Zugriff auf die Dateien zu Deiner Aufgabe erfolgt.
Dir stehen folgende Optionen zur Verfügung:
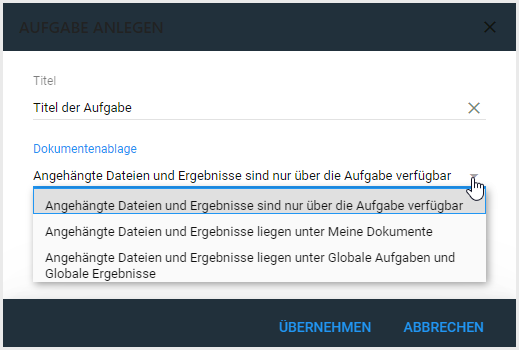
•Angehängte Dateien und Ergebnisse sind nur über die Aufgabe verfügbar - Du findest alle Dateien und Dokumente zu Deiner Aufgabe ausschließlich im NetMan Portal im Bereich der Aufgabe.
•Angehängte Dateien und Ergebnisse liegen unter Meine Dokumente - Du greifst auf Deine Dokumente auf dem Laufwerk U: zu. Im Bereich Aufgaben lädst Du die Dateien hoch, im Bereich Ergebnisse findest Du die Arbeitsergebnisse.
•Angehängte Dateien und Ergebnisse liegen unter Globale Aufgaben und Globale Ergebnisse - Du greifst auf die Dokumente auf dem gemeinsamen Lehrerlaufwerk V: zu. Dort findest Du auch die Arbeitsergebnisse.
|
Wählst Du Angehängte Dateien und Ergebnisse liegen unter Globale Aufgaben und Globale Ergebnisse, so haben alle Lehrkräfte Deiner Schule Zugriff auf die Arbeitsergebnisse Deiner Schülerinnen und Schüler. Aus Datenschutzgründen solltest Du das vermeiden. |
Im Beispiel wählen wir Angehängte Dateien und Ergebnisse sind nur über die Aufgabe verfügbar.
|
Wählst Du Angehängte Dateien und Ergebnisse liegen unter Meine Aufgaben oder Angehängte Dateien und Ergebnisse liegen unter Globale Aufgaben und Globale Ergebnisse, findest Du im Bereich Meine Dokumente die Ordner für den Dateiaustausch. |
|
Aufgabe zuweisen |
Wähle im Bereich Aufgabensichtbarkeit durch Gruppenauswahl eine Gruppe, der Du die Aufgabe zuordnest. Im Dropdown-Menü erscheinen alle Gruppen, denen Du Dich zugeordnet hast.
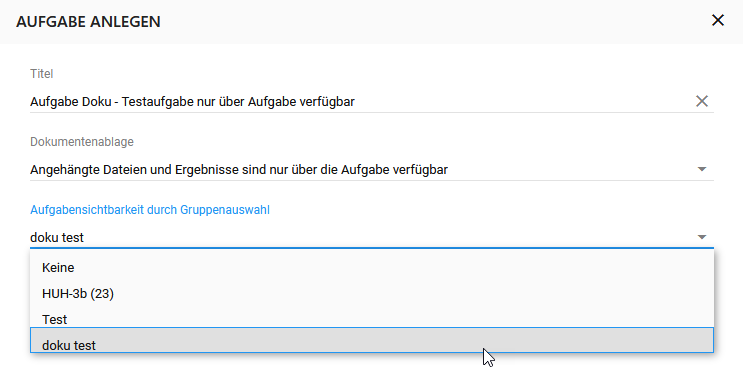
|
Um eine Aufgabe zu verteilen, brauchst Du eine Benutzergruppe, der Du die Aufgabe zuweist. Wie Du eine Benutzergruppe anlegst liest Du im Kapitel Wie lege ich Gruppen an? |
Klassen sind voreingestellte Benutzergruppen, denen sich Lehrkräfte zuordnen können.
|
Aufgaben, die Du einer Klasse zuordnest, sind für alle Lehrkräfte, die sich dieser Klasse zuordnen sichtbar. Um das Gebot der Datensparsamkeit umzusetzen, solltest Du für Dein Fach eine eigene Gruppe anlegen. Wähle dafür die Schüler und Schülerinnen Deiner Klasse aus, nicht die bereits voreingestellte Klassengruppe! |
|
Möchtest Du eine Aufgabe einer einzelnen Person zur Verfügung stellen, legst Du dafür eine Gruppe mit nur einem Mitglied an. |
Bestätige Deine Einstellungen mit Übernehmen.
Die neue Aufgabe erscheint in der Liste der Aufgaben.
|
Aufgabe bearbeiten |
Wähle die Aufgabe, die Du bearbeiten möchtest aus der Liste der Aufgaben. Wähle im Menü (3 Punkte) Aufgabe bearbeiten.
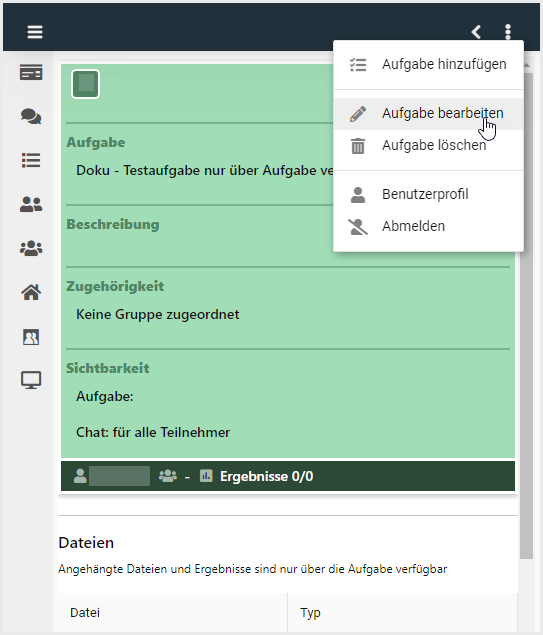
Der Dialog Aufgabe Bearbeiten öffnet sich.
Gib im Reiter Beschreibung eine aussagekräftige Beschreibung der Aufgabe ein. Das kann auch der ganze Arbeitsauftrag sein.
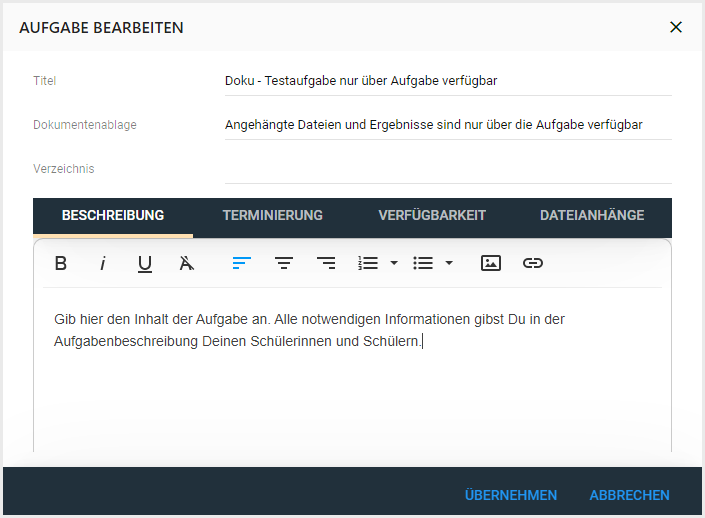
Im Reiter Terminierung gibst Du die Bearbeitungszeit der Aufgabe an. Der Beginn kann sofort oder in der Zukunft liegen.
|
Jede Aufgabe braucht ein Ende der Bearbeitungszeit. Standardmäßig wird das Schuljahresende angegeben. Passe die Bearbeitungszeit an, bevor Du die Aufgabe Deinen Schülerinnen und Schülern freigibst. |
Wähle das Kalendersymbol, um das Start- oder Enddatum der Bearbeitungszeit festzulegen.
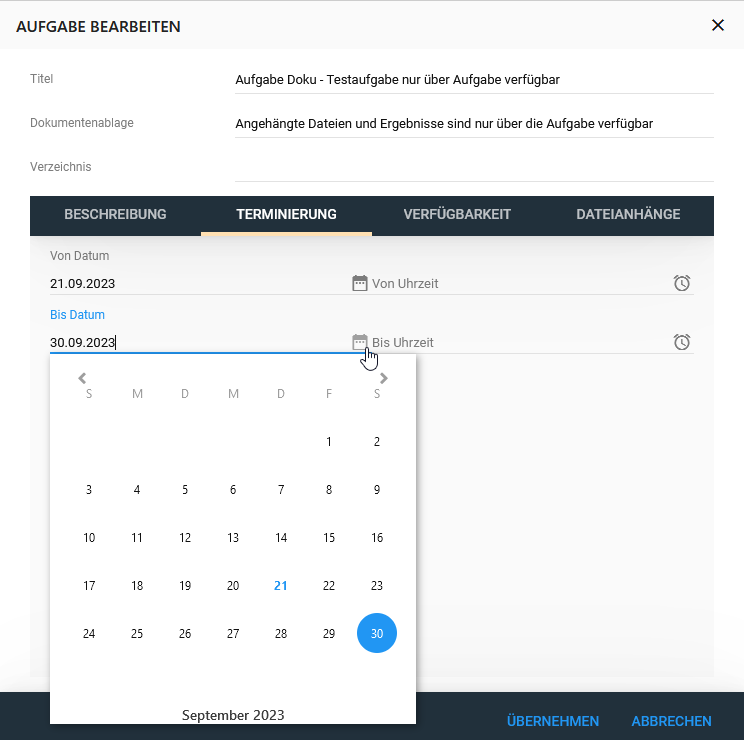
Wähle das Uhrsymbol, um die genaue Start- bzw. Endzeit für die Aufgabenbearbeitung anzugeben.
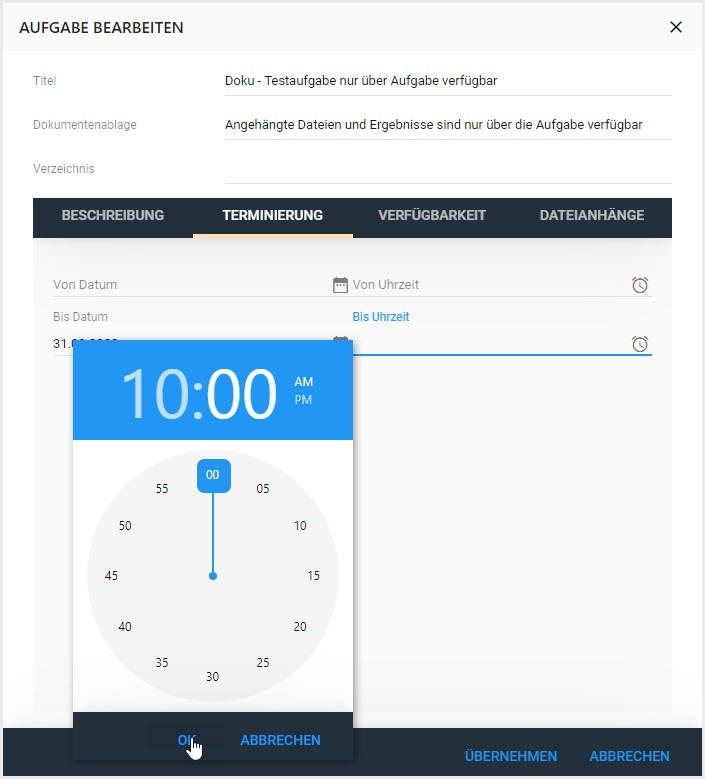
Bestätige die eingegebenen Termine mit OK.
Im Reiter Verfügbarkeit stellst Du die Sichtbarkeit der Aufgabe und die Sichtbarkeit des Aufgabenchats ein.
Sie Sichtbarkeit der Aufgabe stellst Du in der Unterrichtsvorbereitung auf nur Besitzer. Sobald die Aufgabe bearbeitet werden soll, muss die Sichtbarkeit der Aufgabe auf für alle Teilnehmer gestellt sein.
Den Aufgabenchat kannst Du unterschiedlich nutzen. Je nach Zweck, stellst Du ihn auf
•nur Besitzer in der Unterrichtsvorbereitung oder wenn Deine Schüler*innen keinen Chat zur Aufgabe bekommen sollen.
•für alle Teilnehmer nur lesend, wenn Deine Schüler*innen nur Informationen von Dir bekommen sollen, aber sich nicht untereinander austauschen dürfen.
•für alle Teilnehmer, wenn Deine Schüler*innen Fragen stellen und sich untereinander austauschen sollen.
Im Reiter Dateianhänge verlinkst Du Dateien zu Deiner Aufgabe, die Du Deinen Schülern und Schülerinnen zur Verfügung stellst.
|
Sofern Deine Schule keine Einschränkungen macht, können hier alle Dateiformate hochgeladen werden. Frage ggf. Eure Systemadministration, ob es Einschränkungen von Eurer Schul-IT gibt. Möchtest Du mehrere Dateien hochladen oder ein Format, das abgelehnt wird, kann es hilfreich sein, die Datei zu zippen. |
Stellst Du die Dateien nur über die Aufgabe zur Verfügung, lädst Du an dieser Stelle Deine Dateien hoch.
Wähle das + an, der Dialog Datei Anhängen öffnet sich.
Öffne mit Durchsuche... den Explorer und wähle die hochzuladenden Dateien auf Deinem Rechner.
Mit Hochladen bestätigst Du die Auswahl und lädst die ausgewählte Datei in die Aufgabe.
Hast Du beim Erstellen der Aufgabe angegeben, dass die Dateien unter Meine Dokumente liegen, legt NetMan for Schools einen neuen Ordner mit dem Titel der Aufgabe und dem aktuellen Datum im Bereich Eigene Aufgaben an. In diesen Ordner lädst Du Deine Dokumente zur Aufgabe.
Die Arbeitsergebnisse findest Du im Bereich Ergebnisse. Auch hier legt NetMan for Schools automatisch einen Ordner für die Arbeitsergebnisse Deiner Schüler und Schülerinnen an.
Hast Du beim Erstellen der Aufgabe angegeben, dass die Dateien unter Globale Aufgaben und Globale Ergebnisse liegen, legt NetMan for Schools einen neuen Ordner mit dem Titel der Aufgabe und dem aktuellen Datum im Bereich Globale Aufgaben und einen im Bereich Globale Ergebnisse an.