Um Deinen Schülern und Schülerinnen Unterrichtsmaterial über Meine Dokumente zur Verfügung zu stellen, sind 3 Schritte notwendig:
•Ordner anlegen
•Datei-Upload
•Dateifreigabe
Lege einen Ordner im Bereich Meine Dokumente in dem Bereich an, der für Dich zweckmäßig ist. Willst Du Deinen Schülerinnen und Schülern eine Aufgabe oder Material bereitstellen, mit denen jede*r Schüler*in einzeln arbeitet, so erstellst Du den Ordner im Bereich Aufgaben. Sollen Deine Schüler*innen in Form einer Gruppenarbeit gemeinsam Ergebnisse erarbeiten, so legst Du den Ordner im Bereich Austausch an.
Im Beispiel erstellen wir einen Ordner im Bereich Meine Dokumente/Aufgaben.
|
Bereich Aufgaben anzeigen |
Wähle den Bereich Eigene Aufgaben, um ihn im rechten Fenster anzuzeigen.
|
Neuen Ordner anlegen |
Öffne das Menü rechts oben und wähle Neues Verzeichnis erstellen.
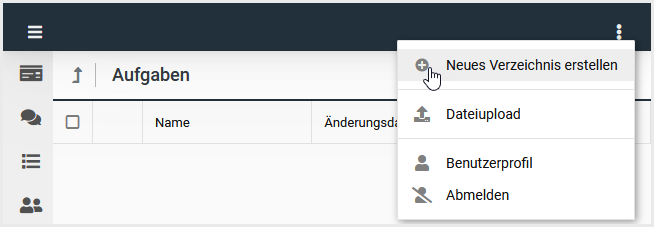
|
Dialog Verzeichnis erstellen |
Nach dem Wählen des Buttons Neues Verzeichnis erstellen, öffnet sich ein neues Fenster.
Gib darin den gewünschten Namen des Ordners ein und bestätige mit OK.
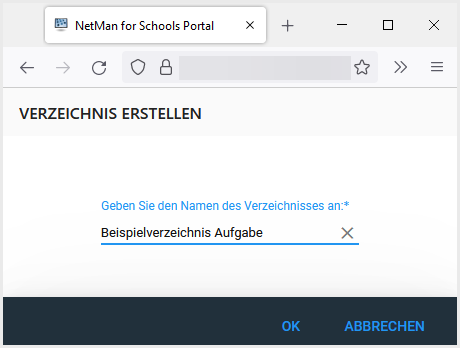
|
Dateien hochladen |
Um in diesen Ordner Dateien hochzuladen, gibt es zwei Möglichkeiten:
Aktiviere das Verzeichnis.
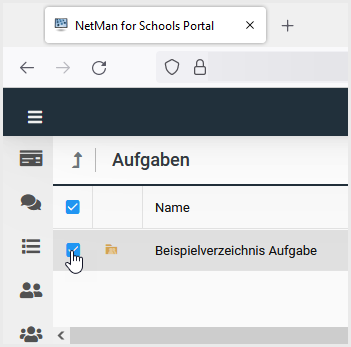
Wähle Dateiupload.
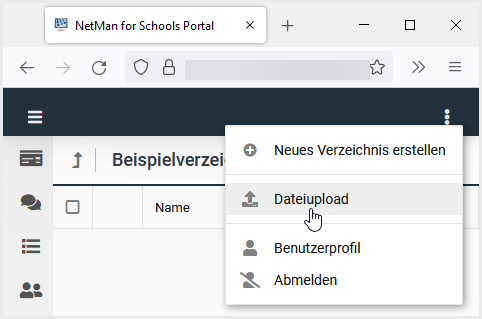
Ein Fenster öffnet sich in dem Du auf das Verzeichnis auf Deinem Rechner zugreifen kannst. Wähle die Datei, die Du Deinen Schülern und Schülerinnen zur Verfügung stellen willst und bestätige mit OK.
ODER
Du ziehst die Datei, die Du hochladen möchtest per Drag & Drop in den gewünschten Ordner.
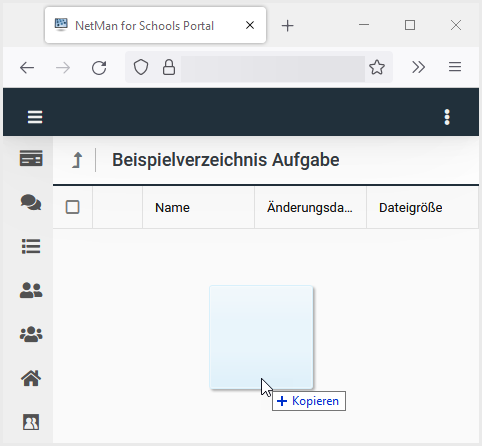
|
Du kannst auch mehrere Dateien gleichzeitig hochladen. |
|
Ordner auswählen |
Um den Ordner mit der soeben hoch geladenen Datei Deinen Schülerinnen und Schülern zur Verfügung zu stellen, navigierst Du wieder in die Verzeichnisebene höher, in der das ganze Verzeichnis liegt. Klicke dazu auf den Pfeil nach oben.
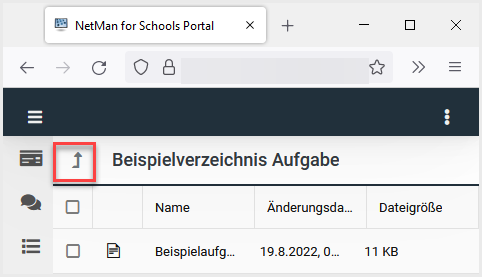
Hier wählst Du den Ordner aus, indem Du am Anfang der Zeile ein Häkchen setzt.
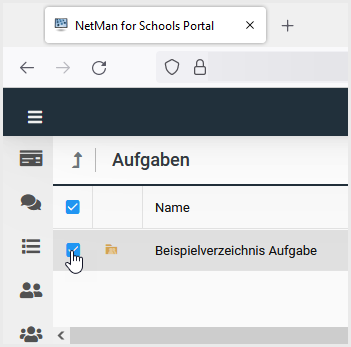
|
Verzeichnis freigeben |
Öffne das Menü und wähle Verzeichnis freigeben.
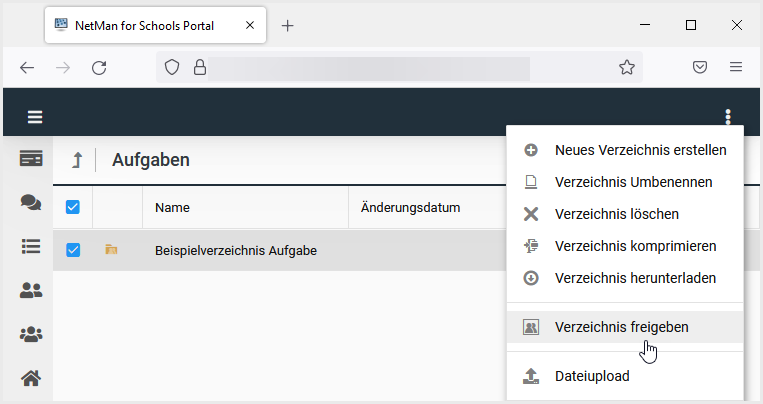
|
Freigaben in NetMan for Schools beziehen sich immer auf Ordner. Beachte, dass alle Unterordner und Dateien innerhalb eines Ordners immer automatisch mit freigegeben werden. Einzelne Dokumente können nicht freigegeben werden! |
|
Personen oder Gruppen auswählen |
Es öffnet sich ein Auswahlfenster, in dem Du einzelne Personen oder Gruppen auswählst.
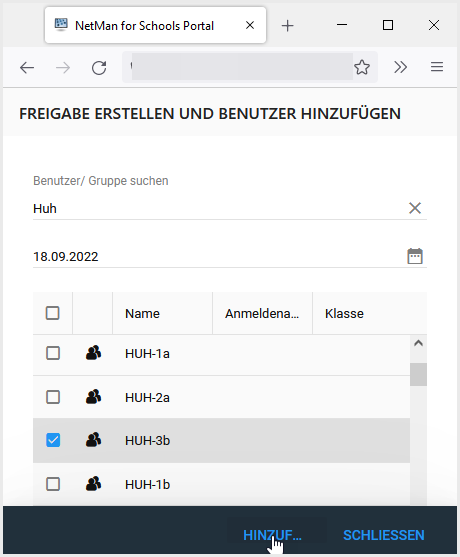
Um die Auswahl einzuschränken, gibst Du mindestens zwei Zeichen im Suchfenster ein.
Die Suche kann mit Schüler*innen-Namen, Klassenbezeichnung oder NetMan-Anmeldenamen vorgenommen werden.
Eine gleichzeitige Auswahl mehrerer Personen und / oder Gruppen ist möglich.
Alle hier ausgewählten Schüler*innen bzw. Personengruppen haben sofort Zugriff auf die Inhalte des freigegebenen Ordners.
|
Zeitraum einschränken |
Du kannst für die Freigabe des Ordners einen bestimmten Zeitraum definieren.
Wähle das Kalendersymbol rechts um das Enddatum der Freigabe zu verändern.
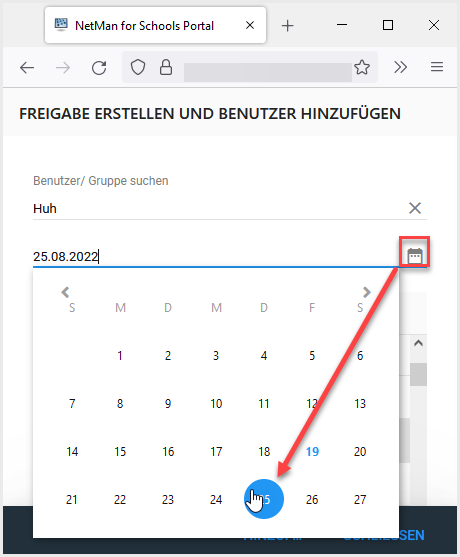
Bestätige Deine Änderungen mit Hinzufügen.
Sind alle berechtigten Personen ausgewählt und der Freigabezeitraum definiert, verlässt Du das Fenster über Schließen.
|
Achte auf eine klare Struktur in Deinen Verzeichnissen und auf einheitliche und klare Benennung Deiner Ordner und Dateien. Möglicherweise legt Deine Schule eine einheitliche Nomenklatur fest. |