Im Folgenden zeigen wir beispielhaft, wie Du die Private Cloud in Deine gewohnte Windows Arbeitsumgebung integrierst.
|
Öffnen des Windows Explorers |
Öffne den Windows Explorer und klicke unter Dieser PC im Dateiregister auf Netzwerk.
|
Netzlaufwerk verbinden |
Wähle im Kontextmenü per Rechtsklick Netzlaufwerk verbinden.
Wähle nun einen Laufwerkbuchstaben aus, dem die Private Cloud zugeordnet werden soll.
|
Zielordner wählen |
Gib als Zielordner Deine persönliche WebDAV URL ein.
|
Kein Problem, wenn Deine Schule nicht die Private Cloud nutzt! Die WebDAV URL setzt sich immer so zusammen: https://<Name des NfS Servers>/nfswebdav/<Anmeldename>/ |
|
Wenn Deine Schule die Private Cloud nutzt findest Du Deine WebDAV URL nach dem Login im linken unteren Bereich der Private Cloud-Arbeitsfläche. |
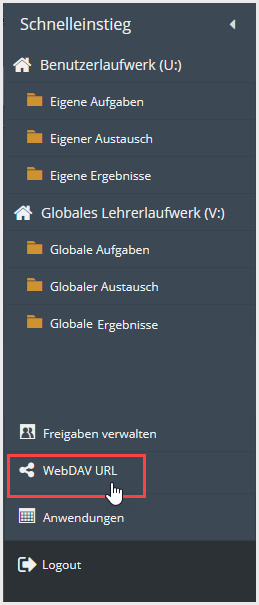
Kopiere die WebDAV URL.
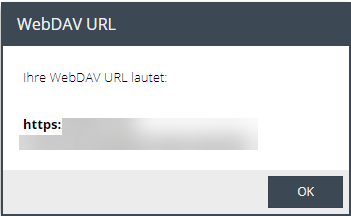
Füge die WebDAV URL im Windows Dialog Laufwerk verbinden ein.
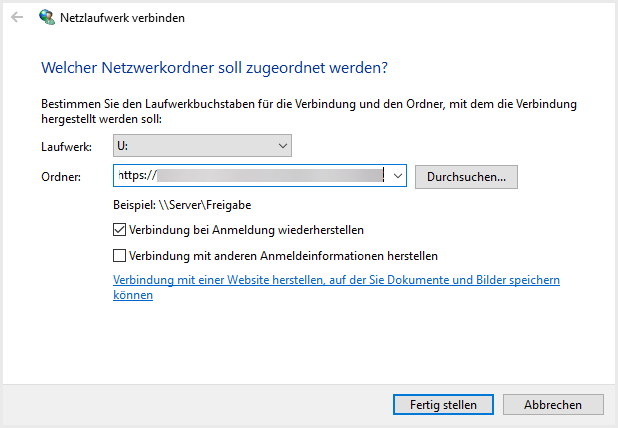
Durch das Setzen eines Häkchens im Kasten Verbindung bei Anmeldung wiederherstellen kannst Du sicherstellen, dass die Verbindung auch nach Systemneustart erhalten bleibt.
Wenn Du Dich mit anderen Benutzerdaten am NfS-Server anmelden möchtest, aktiviere die Option Verbindung mit anderen Anmeldeinformationen herstellen.
|
Hat Deine Schule 2-Faktor Authentifizierung eingerichtet, ist die Syntax für die Kennworteingabe Einmalkennwort:Kennwort. |
|
Unter Windows musst Du jedes Mal, wenn Du Dich mit Deinem Benutzerlaufwerk als Netzwerklaufwerk verbindest, Deine Zugangsdaten eingeben. Windows speichert nicht die Anmeldedaten für WebDAV-Verknüpfungen. |
|
Fertig stellen |
Klicke als letztes auf Fertig stellen und gib Deine persönlichen Zugangsdaten ein, um den Zugriff auf die Private Cloud zu verifizieren.
Du kannst nun auf die Private Cloud zugreifen und sowohl mit Deinem persönlichen Laufwerk U:, als auch mit dem Globalen Lehrerlaufwerk V: interagieren, wie Du es mit lokalen Laufwerken auch tust.
|
Windows beschränkt die maximale Größe einer Datei, die von einer WebDAV-Freigabe übertragen werden kann. Das führt bei größeren Dateien zur Fehlermeldung: Error 0x800700DF: The file size exceeds the limit allowed and cannot be saved. Um die maximale Größe einer zu übertragenden Datei zu erhöhen, änderst Du den Wert FileSizeLimitInBytes in der Windows Registry. Öffne mit Windows R das Programm Ausführen. Gib im Dialog Öffnen: regedit ein. Bestätige Deine Eingabe mit OK. In der Windows Registry öffnest Du HKEY_LOCAL_MACHINE\SYSTEM\CurrentControlSet\Services\WebClient\Parameters. Wähle FileSizeLimitInBytes. Öffne per Rechtsklick das Kontextmenü und wähle Ändern.
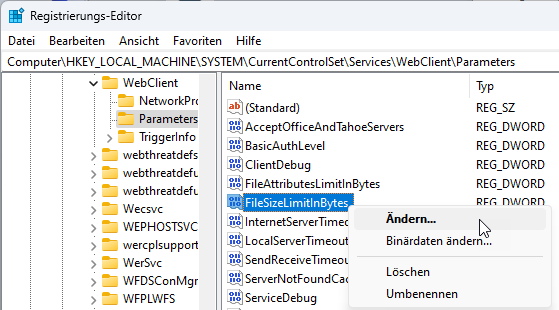
Um den Maximalwert auf 4GB zu erhöhen, wähle als Basis Dezimal und gib folgenden Wert ein: 4294967295.
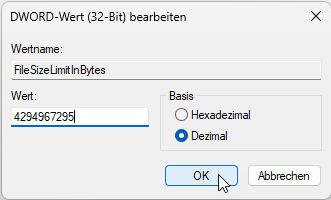
Um die Änderungen zu übernehmen, muss Windows oder der WebClient Dienst neu gestartet werden. |