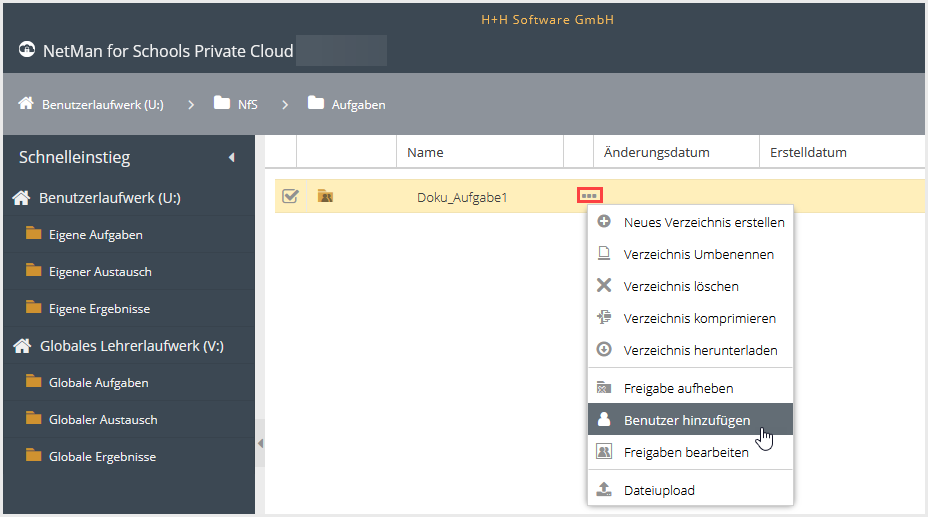Wenn Du Dateien oder Ordner anderen Benutzern, z.B. Deinen Schülerinnen und Schülern, zur Verfügung stellst, kannst Du diese Freigaben verwalten und im Nachhinein ändern. Klicke dazu links im Schnelleinstieg auf Freigaben verwalten.
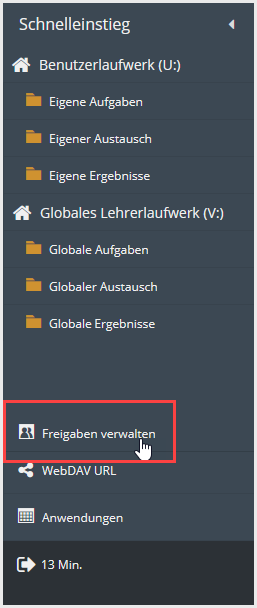
|
Um Freigaben direkt aus Deiner Verzeichnisstruktur heraus zu ändern, wähle ein bereits freigegebenes Verzeichnis aus. Klicke auf die 3 Punkte hinter dem Dateinamen und wähle Freigaben bearbeiten. Du wirst in die Ansicht Freigaben verwalten geleitet. |
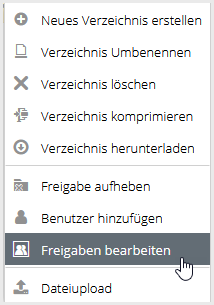
Im Arbeitsbereich rechts siehst Du jetzt eine Übersicht aller von Dir freigegebenen Ordner und Dateien. Du siehst, welche Benutzer*innen darauf Zugriff haben und bis wann Du diesen Zugriff freigegeben hast. Hier kannst Du eine Freigabe löschen, einzelnen Nutzern und Nutzerinnen Freigaben entziehen und den Zugriffszeitraum verändern.
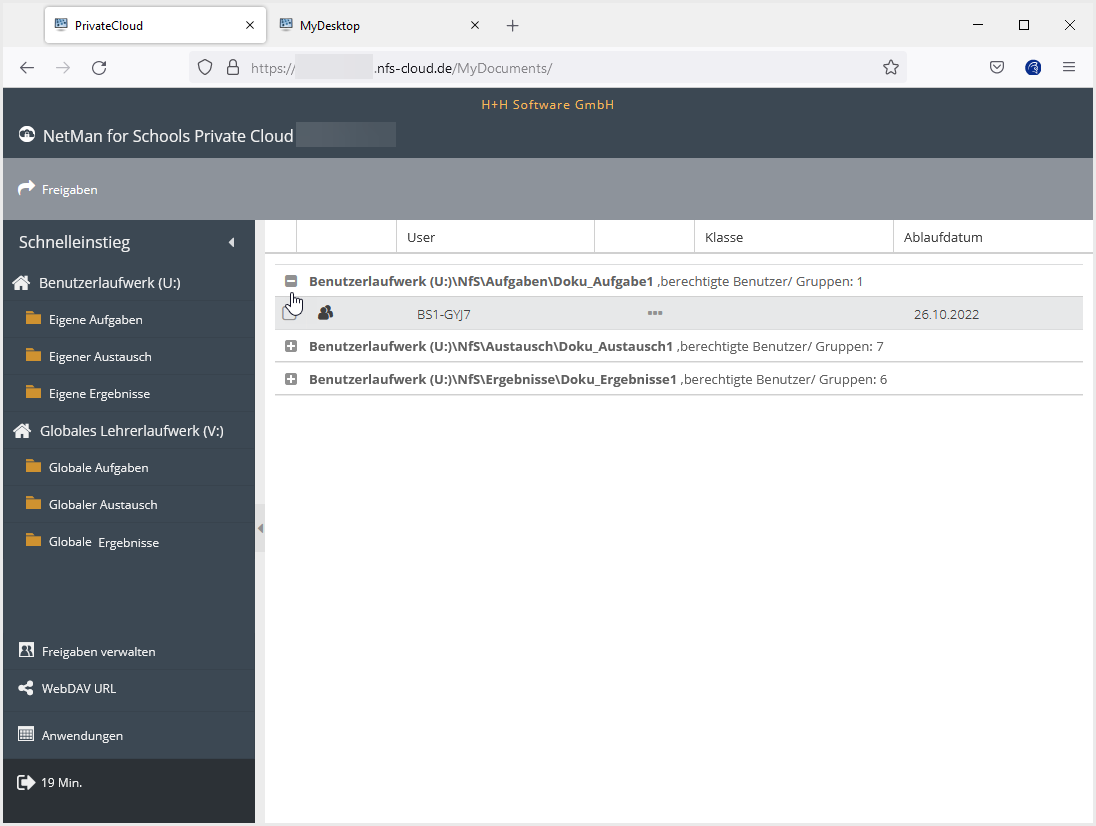
Um einzelnen Nutzern die Freigabe wieder zu nehmen, wählst Du die Benutzer an und wählst im Kontextmenü Benutzer entfernen.
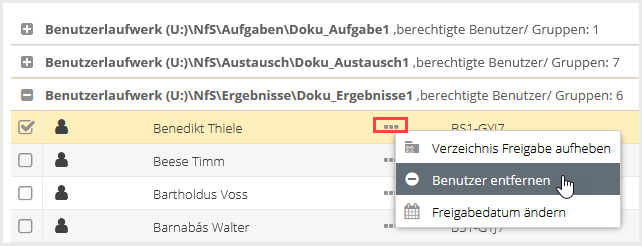
Um die Freigabe für alle Benutzer*innen aufzuheben, wählst Du im Kontextmenü Verzeichnis Freigabe aufheben.
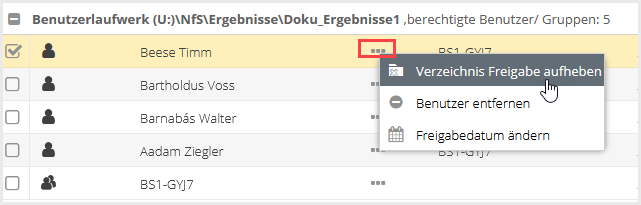
Bestätige Deine Entscheidung.
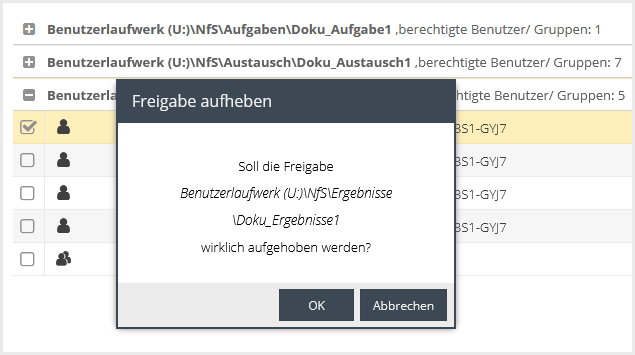
|
Auch wenn Du nur eine Person anwählst, hebst Du mit Verzeichnis Freigabe aufheben die Freigabe des Ordners für alle Nutzer auf. Möchtest Du die Freigabe nur für einzelne Nutzer aufheben, wähle Benutzer entfernen. |
|
Hast Du eine Freigabe im Bereich Ergebnisse aufgehoben, so haben die Schüler*innen keinen Zugriff mehr darauf. In Deinem eigenen Ergebnisordner bleibt aber die Verzeichnisstruktur mit allen Arbeitsergebnissen erhalten. Du kannst korrigierte Arbeitsergebnisse Deiner Schüler*innen im gleichen Verzeichnis zur Verfügung stellen, indem Du den Ordner erneut freigibst. |
|
Willst Du zusätzlichen Benutzerinnen und Benutzern einen Ordner zur Verfügung stellen, wähle den Ordner auf dem Laufwerk aus, klicke auf die 3 Punkte und wähle Benutzer hinzufügen. |