Über die Klassenraumeigenschaften definierst Du, welche Verzeichnisse Deinen Schülern und Schülerinnen in ihren Benutzerlaufwerken angeboten werden. NetMan for Schools kann folgende Verzeichnisse in die Benutzerlaufwerke der Schüler*innen verbinden:
•Aufgaben
•Ergebnisse
•Austausch
•Dokumente
Das Verzeichnis Dokumente ist Teil der Arbeitsumgebung der Schüler*innen. Jede*r Schüler*in verfügt über ein eigenes Verzeichnis Dokumente, in dem er*sie die eigenen Arbeitsergebnisse speichert. Die Dokumente der Schülerinnen und Schüler können entweder verbunden oder getrennt sein.
Die Klassenraumeigenschaften Austausch / Aufgaben / Ergebnisse ermöglichen es Dir, den Schülerinnen und Schülern bereits existierende Verzeichnisse in ihre Arbeitsumgebung zu verbinden und diese wieder zu trennen.
Du wählst diese Verzeichnisse aus globalen Vorgaben oder erstellst eigene Verzeichnisse. Grundsätzlich gibt es zwei Typen von Verzeichnissen: globale und persönliche.
•Persönliche Verzeichnisse können nur von der Lehrkraft genutzt werden, die sie erstellt hat, da sie sich im Benutzerlaufwerk der jeweiligen Lehrkraft befinden.
•Globale Verzeichnisse können von allen Lehrerinnen und Lehrern genutzt werden. Ob Lehrer*innen oder nur die Systemadministration globale Verzeichnisse erstellen können, wird bei der Konfiguration von NetMan for Schools definiert.
|
Wenn Du selbst globale Ordner oder Aufgaben erstellen willst, kann Dir Eure Systemadministration dieses Recht gewähren. |
Austausch
Um Austausch zu verbinden, klickst Du die gleichnamige Klassenraumeigenschaft und wählst Austausch ändern.
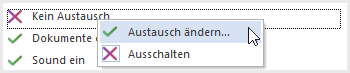
Im Assistenten wählst Du, welches vorhandene, bzw. neu erstellte Verzeichnis Du den Schülern und Schülerinnen verbindest.
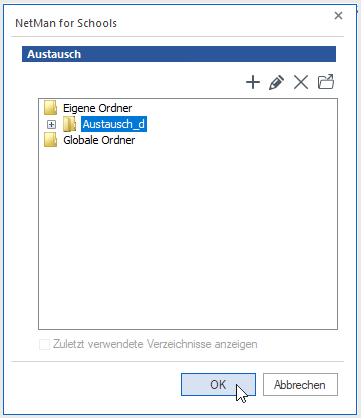
Der persönliche Ordner Austausch bezieht sich auf das Verzeichnis Austausch im Benutzerlaufwerk U:.
Du erstellst einen neuen Ordner, indem Du im Dialog Austausch die Schaltfläche Neu klickst.
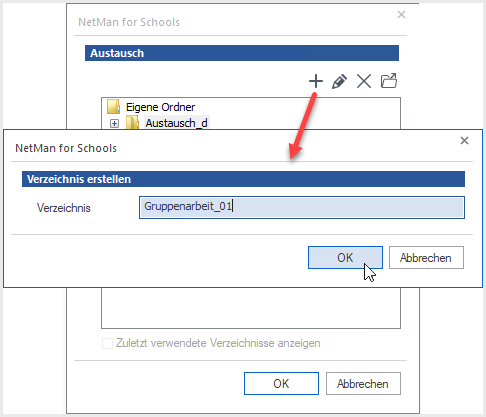
Hier vergibst Du einen Namen für den Ordner und bestätigst mit OK.
Klickst Du auf den Button Im Explorer öffnen, geht ein Fenster auf und Du kannst den Ordner direkt im Explorer anlegen.
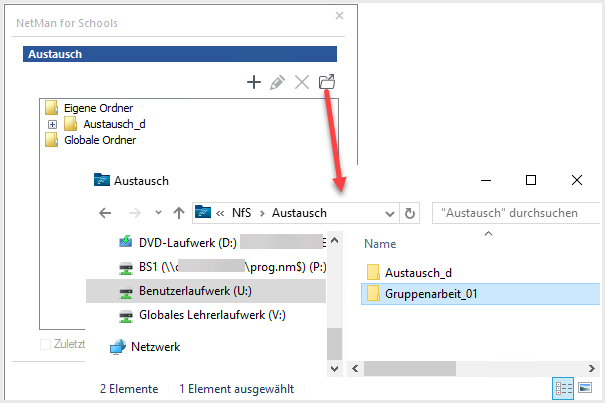
Im nun geöffneten Verzeichnis Austausch erstellst Du einfach einen neuen Ordner mit entsprechendem Namen. Im Beispiel heißt der neu erstellte Ordner Gruppenarbeit_01.
Dieser Ordner wird den Schülerinnen und Schülern als Verzeichnis Austausch in ihrem Benutzerlaufwerk U: gezeigt – unabhängig vom Namen des Ordners, der gewählt wurde.
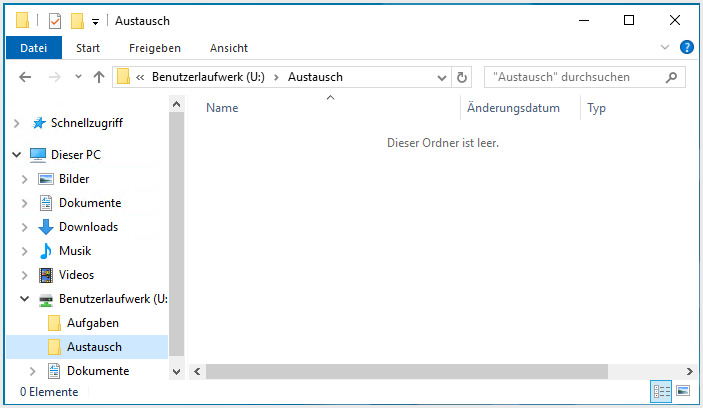
In der Klassenraumsteuerung wird der Name des Ordners jedoch gezeigt.

Während dieser Ordner zugeordnet ist, können dort alle Schüler*innen zeitgleich Daten schreiben und lesen. Legt ein*e Schüler*in eine neue Datei an, sehen alle anderen diese auch sofort in ihrem Ordner. Wird eine Datei gelöscht, ist diese für alle anderen Schüler*innen ebenfalls gelöscht.
Nach dem Trennen des Ordners bleiben die Daten für Dich als Lehrkraft erhalten. Sinnvoll ist der Einsatz des Austausch Ordners z.B. bei Projektarbeit.
Aufgaben
Der Ordner Aufgaben verhält sich ähnlich wie der Ordner Austausch. Der Unterschied ist, dass dieses Verzeichnis den Schülerinnen und Schülern als Aufgaben in ihrem Benutzerlaufwerk angezeigt wird und sie die Dateien nur lesen dürfen. Du verbindest den Ordner Englisch_10a als Aufgabe in das Benutzerlaufwerk der Schüler*innen.
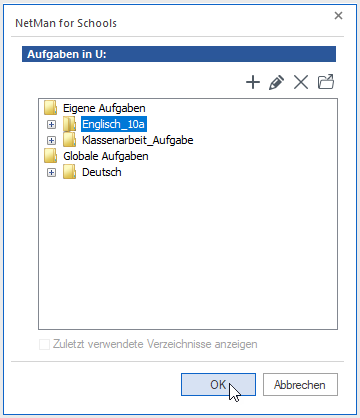
Die Schüler*innen sehen in ihrem Verzeichnis Aufgaben direkt den Inhalt des verbundenen Ordners.
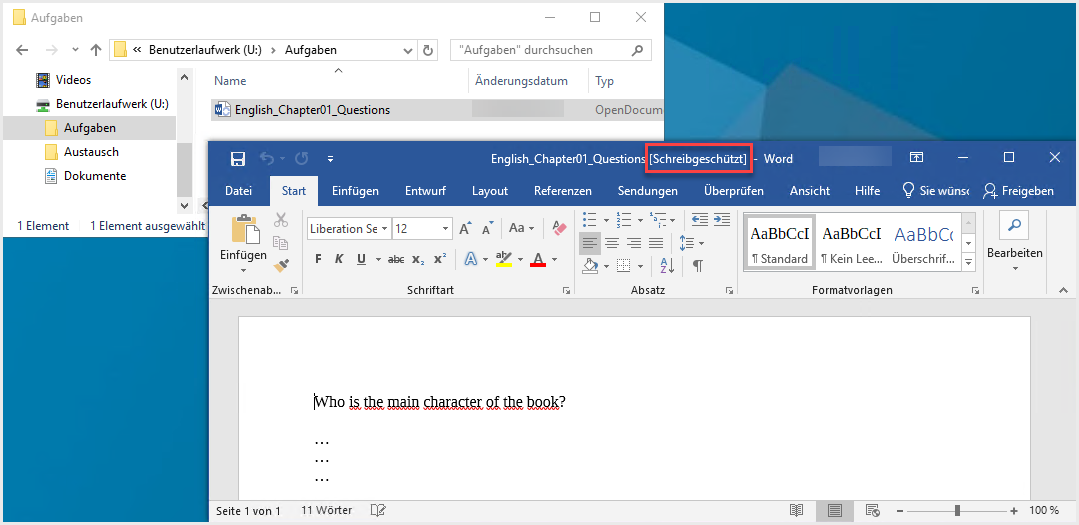
Ergebnisse
Mit dem Verzeichnis Ergebnisse kann der Klasse, bzw. einer Gruppe von Schülern und Schülerinnen ein Ordner zur Verfügung gestellt werden, dessen Funktion vergleichbar dem Austausch ist. Der Unterschied ist, dass jede*r Schüler*in nur die eigenen Dateien sehen und bearbeiten kann.
•Sicht der Schüler*innen nach dem Speichern der Dateien:
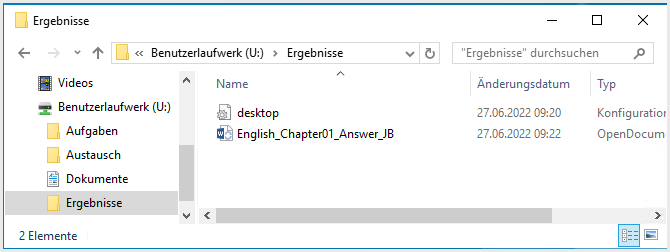
•Sicht der Lehrkraft mit den Ergebnissen jedes Schülers und jeder Schülerin:
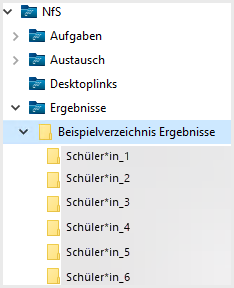
Nach dem Trennen bleiben die Ergebnisse der Schüler*innen für Dich bestehen und Du kannst in der nächsten Stunde das Verzeichnis Ergebnisse_10a erneut als Ergebnisverzeichnis verbinden. NetMan for Schools überprüft, ob für jede*n einzelne*n Schüler*in schon ein entsprechender Ordner mit dem Namen des Schülers bzw. der Schülerin existiert und ordnet diesen dann den Benutzern zu. Existiert noch kein Verzeichnis mit dem Namen eines Benutzers oder einer Benutzerin, wird es erstellt.
Dokumente
Über die Steuerungsfunktion Dokumente definierst Du, ob ein*e Schüler*in auf die eigenen persönlichen Dateien im Laufwerk U: zugreifen kann oder nicht.
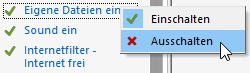
Wird ein*e Schüler*in von den Dokumenten getrennt, wird ihm*ihr ein neuer, völlig leerer Ordner Dokumente gezeigt. Werden die Dokumente verbunden, wird im Laufwerk U: der Ordner Dokumente gezeigt. Dieser enthält die persönlichen Dateien der Schülerin bzw. des Schülers – auch die, die während der Trennung der Dokumente gespeichert wurden.
|
Halte Deine Schüler*innen an, immer im Ordner Dokumente im Laufwerk U: zu speichern. Dateien, die zum Zeitpunkt des Trennens der Dokumente nicht in diesem Ordner (oder in Unterordnern) gespeichert wurden, gehen nicht verloren, sondern werden gesichert. Beim nächsten Verbinden der Dokumente werden auch diese Dateien an Ort und Stelle wiederhergestellt. |