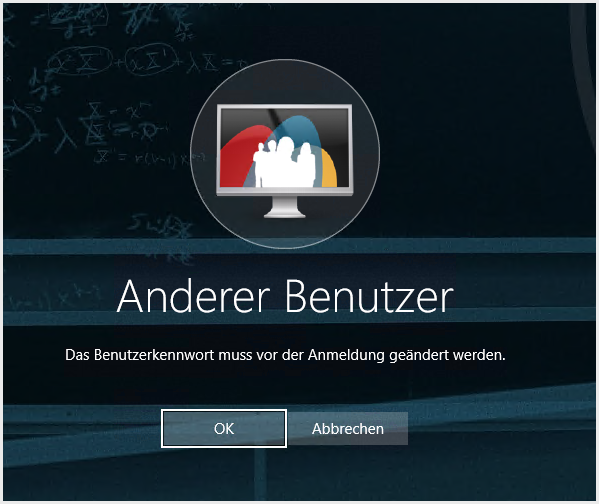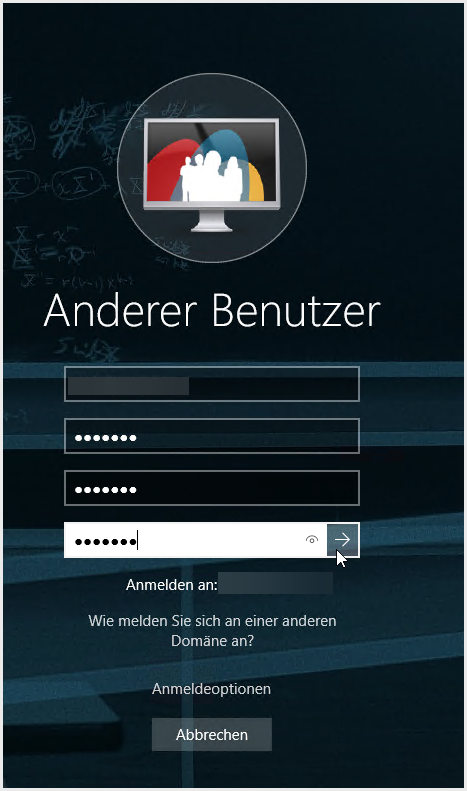Haben Schüler*innen ihre Passwörter vergessen, musst Du als Lehrkraft schnell reagieren, damit sie am Unterricht teilnehmen können. Dafür hast Du eingeschränkten Zugriff auf die Benutzerkontenverwaltung in NetMan for Schools, den UserManager.
|
Pädagogische Oberfläche |
Öffne zuerst die Pädagogische Oberfläche auf dem Windows Desktop.

|
UserManager |
Öffne den UserManager.
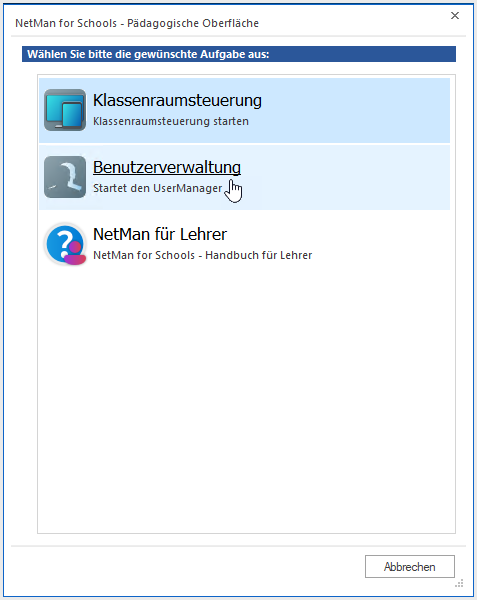
Es kann sein, dass der Zugriff auf diese Funktion durch ein zweites Passwort geschützt ist. Falls Du nach einem zweiten Passwort gefragt wirst, gib es an dieser Stelle ein.
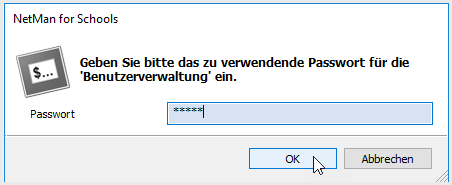
|
Klasse wählen |
Wähle links in der Übersicht die Klasse der betreffenden Schüler*innen.
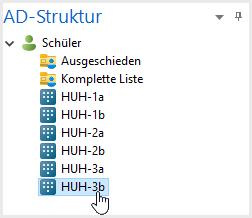
|
Schüler*in wählen |
Wähle die entsprechenden Schüler*innen aus.
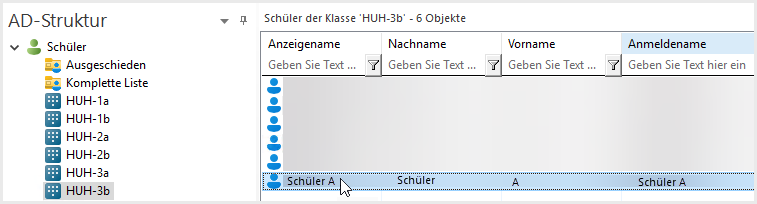
|
Mit den STRG- und Shift-Tasten können mehrere Schüler*innen markiert und gemeinsam auf ein Passwort zurückgesetzt werden. STRG-A markiert die ganze Liste. |
|
Kontextmenü öffnen |
Wähle im Kontextmenü per Rechtsklick Passwort setzen.
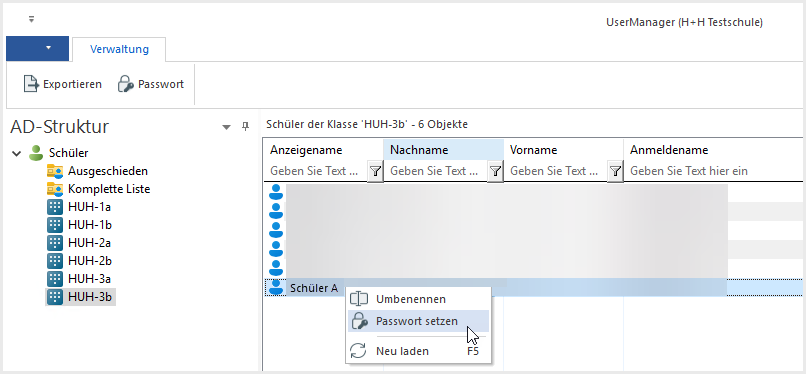
|
Passwort setzen |
Gib im Textfeld Passwort das neue Passwort ein, das Du den Schülerinnen und Schülern zuordnest und bestätige mit OK.
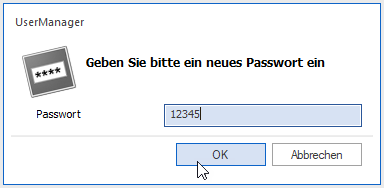
|
Je nachdem, welche Vorgaben es für Passwörter in Eurer Schule gibt, muss das neue Passwort diesen entsprechen. Wenn Sonderzeichen und Zahlen verlangt werden, müssen diese auch in temporären Passwörtern verwendet werden. |
|
Anmelden der Schüler*innen |
Den Schülern und Schülerinnen wird das neue Passwort sofort zugeordnet und sie können sich am System anmelden.
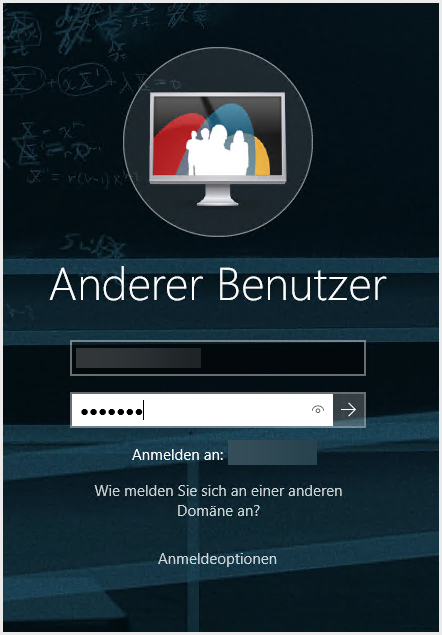
|
Schüler*innen: Privates Passwort setzen |
Nach der Anmeldung müssen sich die Schüler*innen sofort ein neues Passwort überlegen und eingeben.