Computer werden in NetMan for Schools durch den Gerätenamen erkannt. Der physische Standort ist dabei unerheblich. Wenn Sie einen Computer aus einem Klassenzimmer in ein anderes stellen (physisch), müssen Sie diesen Prozess auch im System nachvollziehen. Der Computer muss umbenannt werden und der richtigen OU zugeordnet werden. Wollen Sie aus einem Lehrer-PC einen Schülerrechner machen oder umgekehrt, muss auch die Gruppenzuordnung im AD angepasst werden.
|
Aufgrund der Mandantenfähigkeit hat sich die OU-Struktur mit NetMan for Schools 6 geändert. |
|
<SCHULKUERZEL>: Kürzel der Schule (z.B. SCH1, BBS, etc.) <NFS_BASE_OU>: Name der Basis-OU, unter der alles für NetMan for Schools liegt. |
Eigenschaften der Rechner in NetMan for Schools
Schülerrechner (PCs)
•Das Computerkonto gehört zur globalen Gruppe NMStudent-Workstations-global
•Rechner befindet sich in der richtigen OU: z.B. LDAP://OU=Raum 100,OU=Windows-Clients,OU=Classrooms,OU=Computers,OU=<SCHULKUERZEL>,OU=<NFS_BASE_OU>,DC=T-Schule,DC=LOKAL
Lehrerrechner (PCs)
•Das Computerkonto gehört zur globalen Gruppe NMTeacher-Workstations-global
•Rechner befindet sich in der richtigen OU: z.B. LDAP://OU=Raum 100,OU=Windows-Clients,OU=Classrooms,OU=Computers,OU=<SCHULKUERZEL>,OU=<NFS_BASE_OU>,DC=T-Schule,DC=LOKAL
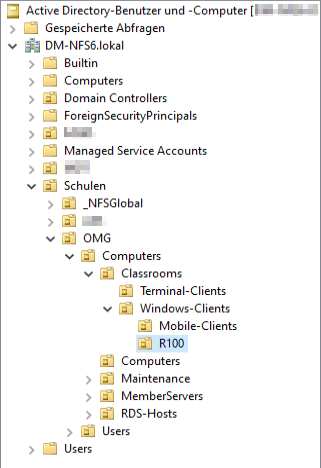
Anhand der AD-Struktur im obigen Beispiel wäre der Pfad: OU=R100,OU=Windows-Clients,OU=Classrooms,OU=Computers,OU=OMG,OU=Schulen,DC=DM-NFS6,DC=LOKAL.
Tausch von Windows Arbeitsstationen
Ersetzen Sie Windows Arbeitsstationen in Ihrer NetMan Umgebung durch neue Computer, gehen Sie am Besten folgendermaßen vor:
|
Computernamen setzen |
Tragen Sie in den Systemeigenschaften den Computernamen ein. Der neue Computer bekommt den gleichen Namen wie der alte. Wählen Sie Netzwerk-ID, um der Domäne beizutreten.
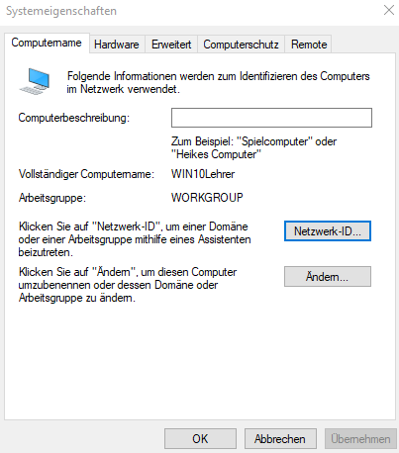
|
Computer in die Domäne aufnehmen |
Wählen Sie Dieser Computer gehört zu einem Firmennetzwerk.
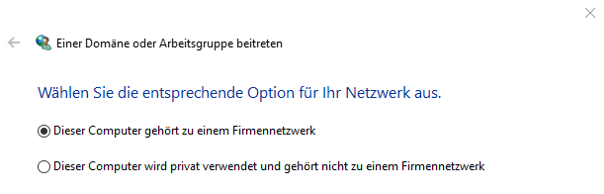
Wählen Sie Meine Firma verwendet ein Netzwerk mit Domäne.
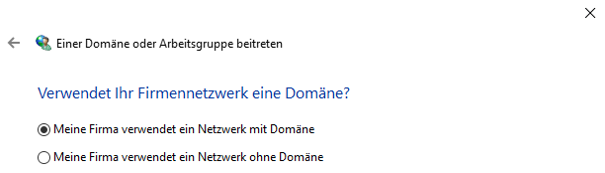
Geben Sie Benutzernamen, Kennwort und den Domänennamen ein.
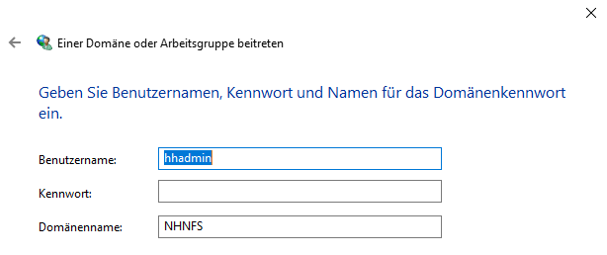
Wählen Sie Kein Domänenbenutzerkonto hinzufügen.
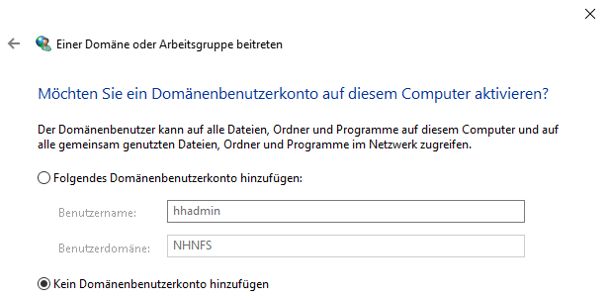
|
Achten Sie darauf, dass das neue Gerät mit dem Domänenkonto des alten Geräts verbunden wird. |
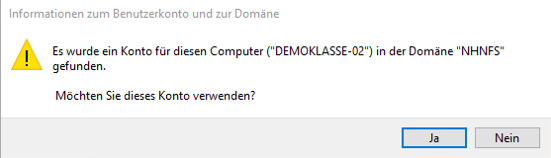
Bestätigen Sie, dass das Konto mit dem Namen des alten Computers verwendet werden soll. Der Rechner wird in die Domäne aufgenommen.
Thin Client tauschen
Achten Sie beim Tausch eines Thin Clients darauf, dass das neue Gerät den alten Gerätenamen für die Sitzungen auf den Sitzungshosts übernimmt.
Passen Sie die DHCP-Reservierung an. Konfigurieren Sie den Thin Client entsprechend in der Managementkonsole (z.B. Igel UMS).