|
OTP Stationen sind Stationen in NetMan for Schools, an denen QR-Codes für das Einrichten der 2-Faktor-Authentifizierung mit Einmalkennwörtern generiert werden können. |
|
NetMan Center Stationsgruppen öffnen |
Öffnen Sie das NetMan Center. Wählen Sie die Sektion Stationen. Öffnen Sie die Seite Stationsgruppen.
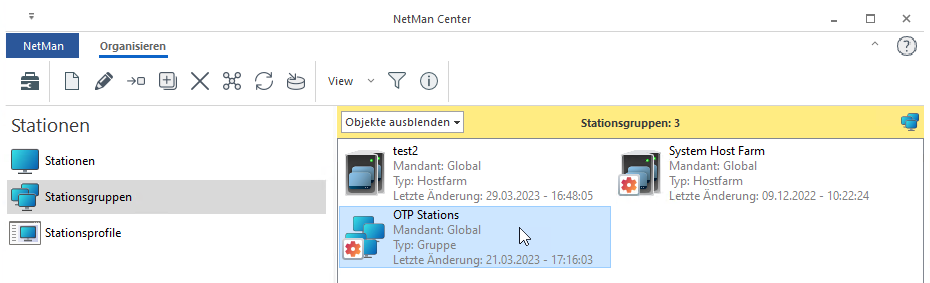
|
Gruppe OTP Stations bearbeiten |
Doppelklicken Sie OTP Stations. Die Liste der Stationen, die Teil der Gruppe OTP Stations sind, wird angezeigt.
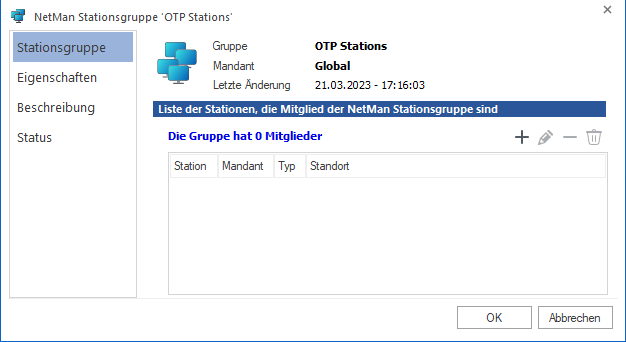
Wählen Sie +, um Stationen hinzuzufügen. Eine Liste aller zur Verfügung stehenden Stationen erscheint. Wählen Sie die gewünschten Stationen und bestätigen Sie mit OK.
|
Ab- und Anmelden |
Melden Sie sich ggf. von der jeweiligen Station ab und wieder neu an, um die Verknüpfung Einmalkennwörter anzuzeigen. Je nach Benutzerrolle werden unterschiedliche Verknüpfungen angezeigt:
Für die Rollen Administrator und Account Manager: Einmalkennwörter verwalten.

Für die Rolle Lehrer: Einmalkennwörter einrichten.

|
Administratoren und Account Manager haben mehr Möglichkeiten Einmalkennwörter zu verwalten als Lehrer. Administratoren und Account Manager erzeugen QR-Codes, löschen QR-Codes und ändern das Secret für die Erzeugung des QR-Codes. Lehrer können nur einmalig ihren eigenen QR-Code erzeugen. |
Einmalkennwörter verwalten als Administrator oder Account Manager
Als Administrator oder Account Manager doppelklicken Sie die Desktop-Verknüpfung Einmalkennwörter verwalten. Eine Benutzerliste wird angezeigt. Sollen nur Lehrkräfte Einmalkennwörter bekommen, schränken Sie die Benutzerliste mit nur Lehrer anzeigen ein. Wählen Sie den Benutzer, für den Sie den QR-Code zum Erzeugen von Einmalkennwörtern erstellen möchten.
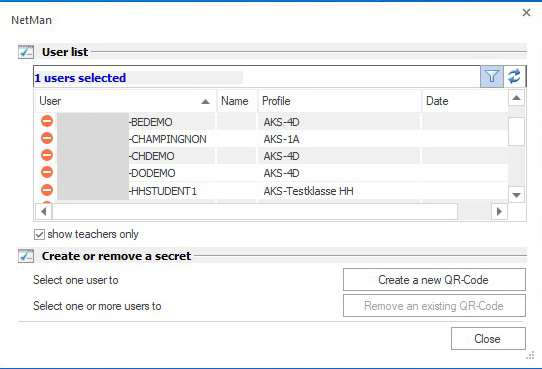
Wählen Sie Neuen QR-Code erzeugen, um einen QR-Code zu erzeugen. Wählen Sie Bestehenden QR-Code entfernen, um den bisherigen QR-Code zu löschen und einen neuen zu erzeugen.
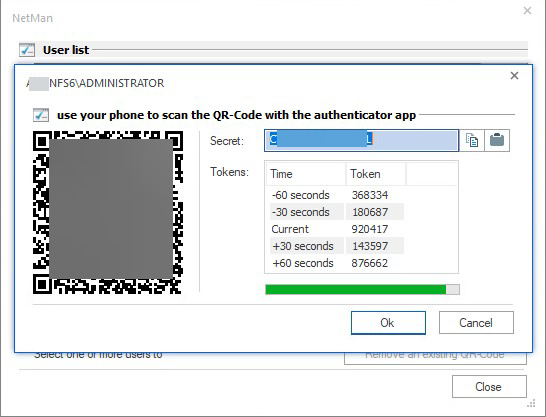
|
Vor dem Scannen des QR-Codes, können Sie das Secret ändern. |
Wählen Sie Bestehenden QR-Code entfernen, erscheint ein Warnhinweis, dass die Benutzer nur mit einem neuen Secret wieder angemeldet werden können.
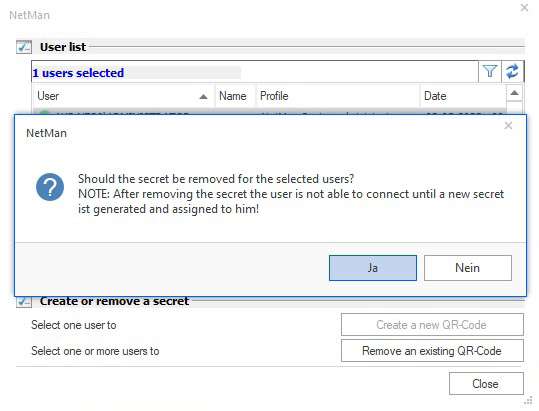
Einmalkennwort einrichten aus Sicht einer Lehrkraft
Einmalkennwörter einrichten: An OTP-Stationen können Lehrkräfte ihre eigenen Einmalkennwörter einrichten. Sie erzeugen neue QR-Codes, können aber nicht QR-Codes löschen.

|
Lehrer können nur ihren eigenen QR-Code erzeugen. |
|
Hinweis für einmalige Anzeige |
Lehrer können sich nur einmalig einen QR-Code zuordnen. Beim Aktivieren der Desktop-Verknüpfung Einmalkennwörter einrichten bekommen Lehrer den Hinweis, dass sie, wenn sie fortfahren, den QR-Code sofort erzeugen. Falls sie dies nicht möchten, müssen sie den Vorgang abbrechen. Um fortzufahren, bestätigen sie den Dialog mit OK.
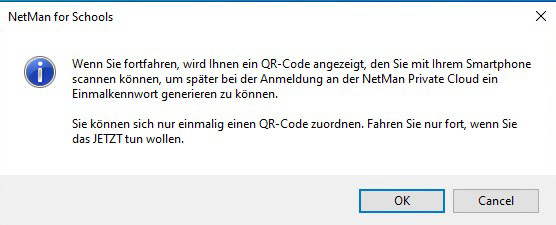
|
Anzeige des QR-Codes |
Im folgenden Dialog wird der QR-Code und das Secret für den aktuellen Benutzer angezeigt. Neben Tokens stehen die aktuellen 3 Token/Einmalkennwörter. Lehrkräfte scannen den angezeigten QR-Code mit dem Smartphone, um künftig die Einmalkennwörter in ihrer Authentificator App angezeigt zu bekommen.
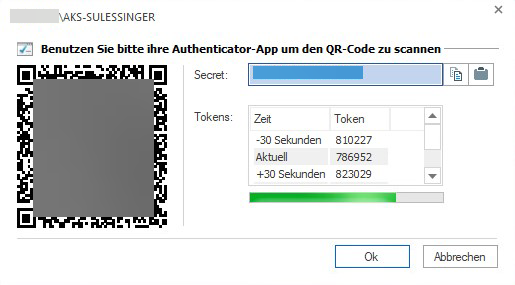
|
Sie können jede gängige Authentificator App verwenden. |
|
Erneuter Versuch einen QR-Code anzuzeigen |
Beim erneuten Öffnen der Desktop-Verknüpfung Einmalkennwörter einrichten wird eine Information angezeigt, dass dieser Benutzer bereits einen QR-Code erhalten hat. Sollte eine Lehrkraft einen neuen QR-Code benötigen, können nur Administratoren und Account Manager den alten Code löschen und einen neuen erzeugen.
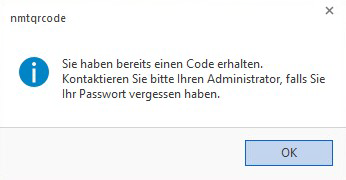
|
QR-Codes können aus sicherheitsgründen nur von Administratoren und Account Managern gelöscht werden. Dies soll den Zugriff von Schülern auf die Einmalpasswörter von Lehrern verhinden. |
Alternative: Generieren von Einmalkennwörtern über Hardwaretoken
Alternativ haben Sie die Möglichkeit Hardwaretoken als zweiten Faktor zu benutzen. Manche Hardwaretoken unterstützen NFC. Dann können Sie das Secret aus NetMan auf dem Hardwaretoken als Seed-Wert übertragen. Lässt sich der Hardwaretoken nicht per NFC verbinden, setzen Sie das Secret in NetMan auf den Seed-Wert aus der Gebrauchsanleitung des Hardwaretokens.
|
Sie können das Secret manuell erweitern oder verändern. |